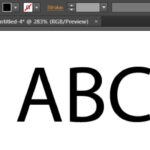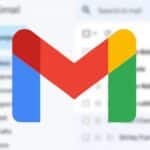jika Hotspot iphone 11 anda tidak berfungsi maka anda tidak dapat berbagi koneksi data seluler iPhone atau iPad (Wi-Fi + Cellular) dengan perangkat lainnya. dan kalian memerlukan bantuan terkait cara memperbaiki hotspot iphone 11, simak beberapa hal berikut berikut.
- Pastikan Hotspot Pribadi dinyalakan di Pengaturan > Hotspot Pribadi. Jika Anda tidak dapat menemukan atau menyalakan Hotspot Pribadi, pastikan fitur hotspot pribadi telah diaktifkan. pada menu latar desktop icon atau widgt iphone 11 anda.
- Nyalakan ulang Hotspot iPhone 11 dan perangkat lain yang perlu terhubung ke Hotspot Pribadi. ( buka Pengaturan > Umum > Atur Ulang, lalu ketuk Atur Ulang Jaringan. )
- Pastikan Anda memiliki iOS versi terbaru.
hubungkan Hotspot iphone 11 anda dengan Wi-Fi
- buka Pengaturan > Hotspot ( Pastikan Izinkan Akses telah dinyalakan )
- Ingat nama dan kata sandi jaringan Wi-Fi perangkat yang muncul di layar ini.
- hubungkan perangkat lainnya ke jaringan Wi-Fi.
cara cek Wifi Hotspot iphone 11 anda
- Matikan dan hidupkan Wi-Fi selama beberapa detik dan kemudian menyalakannya kembali.
- Ketuk Pengaturan dari layar Beranda Anda.
- Pilih Wi-Fi .
- Ketuk sakelar Wi-Fi ke posisi OFF .
- Setelah sekitar 30 detik, tekan tombol lagi untuk mengaktifkan Wi-Fi kembali ON .
Atur ulang pengaturan jaringan untuk memperbaiki Hotspot di iPhone 11 Anda.
Masalah terkait hapus semua konfigurasi jaringan Cukup ikuti langkah-langkah ini setiap kali Anda siap untuk mengatur ulang pengaturan jaringan di iPhone 11 Anda:
- Dari layar Beranda, ketuk Pengaturan .
- Pilih Umum .
- Gulir ke bawah dan ketuk Atur Ulang .
- Ketuk Atur Ulang Pengaturan Jaringan dari opsi yang diberikan.
- Masukkan kode sandi Anda jika diminta untuk melanjutkan.
- Konfirmasikan tindakan dengan mengetuk Atur Ulang Pengaturan Jaringan lagi .
Ketika reset selesai, ponsel Anda restart secara otomatis dan kemudian memuat konfigurasi jaringan default. tanpa merubah atau mengatur dan mengaktifkan jaringan Wi-Fi Anda dan fitur relevan lainnya termasuk data seluler dan hotspot.
Perbarui perangkat lunak iPhone 11 Anda ke versi terbaru yang tersedia.
ikuti langkah-langkah ini untuk memeriksa pembaruan iOS yang tersedia untuk diunduh dan dipasang di iPhone Anda:
- Dari layar Beranda, ketuk Pengaturan .
- Pilih Umum .
- Ketuk Pembaruan Perangkat Lunak .
Anda akan melihat pemberitahuan pembaruan iOS jika versi baru tersedia. Pastikan untuk meninjau informasi untuk menentukan untuk apa pembaruan itu dan fitur baru apa yang dibawanya. Kemudian ikuti petunjuk di layar untuk melanjutkan proses pengunduhan dan instalasi pembaruan iOS .
hubungkan ke Hotspot iphone 11 dengan USB
Untuk menghindari biaya data yang tidak perlu, matikan Hotspot iphone 11 bila tidak diperlukan. Jika tidak dimatikan, hubungkan perangkat iOS dengan Hotspot iphone 11 ke komputer untuk mengisi daya, komputer akan terhubung ke Hotspot Pribadi.
kalian bisa Ikuti langkah-langkah berikut untuk Mac atau PC Windows.
cara Menghubungkan Mac ke Hotspot Pribadi dengan USB
- Perbarui iTunes iphone 11 versi terbaru.
- Dengan kabel USB, hubungkan Mac ke iphone 11 yang menyediakan Hotspot Pribadi.
- Pastikan Anda dapat menemukan dan melihat iphone 11 atau Finder.
- Buka Preferensi Sistem > Jaringan, lalu pilih USB iPhone. Jika Anda tidak melihatnya, klik


Klik ![]() , pilih Jadikan Layanan Tidak Aktif, lalu klik Terapkan.
, pilih Jadikan Layanan Tidak Aktif, lalu klik Terapkan.
Klik ![]() , pilih Jadikan Layanan Tidak Aktif, lalu klik Terapkan. Jika Anda terhubung ke jaringan lainnya, koneksi Hotspot Pribadi mungkin tidak aktif hingga Anda menghapus centang “Nonaktifkan kecuali diperlukan”, lalu klik Terapkan.
, pilih Jadikan Layanan Tidak Aktif, lalu klik Terapkan. Jika Anda terhubung ke jaringan lainnya, koneksi Hotspot Pribadi mungkin tidak aktif hingga Anda menghapus centang “Nonaktifkan kecuali diperlukan”, lalu klik Terapkan.
Jika Anda tidak dapat terhubung ke Hotspot Pribadi dengan Bluetooth
Ikuti langkah-langkah berikut untuk memasangkan perangkat dan terhubung ke Hotspot iphone 11 Pribadi dengan Bluetooth.
Pada perangkat yang menyediakan Hotspot Pribadi, buka Pengaturan > Hotspot Pribadi, lalu pastikan Izinkan Akses telah dinyalakan.
Buka Pengaturan > Bluetooth dan pastikan Bluetooth telah dinyalakan.

Jangan tutup layar ini, lalu ikuti langkah-langkah untuk perangkat yang perlu terhubung:
- Di iPad atau iPod touch, ketuk Pengaturan > Bluetooth, lalu pastikan Bluetooth telah dinyalakan. Ketuk perangkat yang menyediakan Hotspot Pribadi, konfirmasikan kode yang ditampilkan, lalu ketuk Pasangkan di kedua perangkat.
- Di Mac, pilih menu Apple () > Preferensi Sistem, klik Bluetooth, lalu pastikan Bluetooth telah dinyalakan. Pilih perangkat yang menyediakan Hotspot Pribadi, klik Hubungkan, lalu ikuti petunjuk di layar.
- Di PC Windows, klik ikon Bluetooth di bidang Pemberitahuan, lalu pastikan Bluetooth telah dinyalakan. Pilih Tambah Perangkat Bluetooth, lalu ikuti petunjuk di layar.
Terhubung ke Hotspot Pribadi dengan Bluetooth
Berikut cara menghubungkan Mac atau PC Anda:
Di Mac, klik ![]() di bar menu. Pilih perangkat iOS yang menyediakan Hotspot Pribadi, lalu pilih Hubungkan ke Jaringan. Anda dapat mengonfirmasi koneksi Anda di Preferensi Sistem > Jaringan. Jika Anda tidak dapat terhubung, lanjutkan ke bagian berikutnya.
di bar menu. Pilih perangkat iOS yang menyediakan Hotspot Pribadi, lalu pilih Hubungkan ke Jaringan. Anda dapat mengonfirmasi koneksi Anda di Preferensi Sistem > Jaringan. Jika Anda tidak dapat terhubung, lanjutkan ke bagian berikutnya.
Di PC Windows, klik ![]() di area Pemberitahuan, lalu pilih Gabung ke Jaringan Area Pribadi. Klik kanan perangkat dan arahkan penunjuk ke “Terhubung menggunakan”, lalu pilih “Titik akses”. Jika Anda masih tidak dapat terhubung, lanjutkan ke bagian berikutnya.
di area Pemberitahuan, lalu pilih Gabung ke Jaringan Area Pribadi. Klik kanan perangkat dan arahkan penunjuk ke “Terhubung menggunakan”, lalu pilih “Titik akses”. Jika Anda masih tidak dapat terhubung, lanjutkan ke bagian berikutnya.
Jika Anda tetap tidak dapat terhubung ke Hotspot Pribadi dengan Bluetooth
Di perangkat, matikan, lalu nyalakan kembali Bluetooth:
Di perangkat iOS, buka Pengaturan > Bluetooth, matikan, lalu nyalakan kembali Bluetooth.
Di Mac, klik ![]() di bar menu, matikan, lalu nyalakan kembali Bluetooth.
di bar menu, matikan, lalu nyalakan kembali Bluetooth.
Di PC, pilih Pengaturan, klik ![]() , matikan, lalu nyalakan kembali Bluetooth.
, matikan, lalu nyalakan kembali Bluetooth.
Jika Anda tetap tidak dapat terhubung, ikuti langkah-langkah berikut:
Lepas pemasangan perangkat:
Di iPad atau iPod touch yang perlu terhubung ke Hotspot Pribadi, ketuk Pengaturan > Bluetooth. Ketuk ![]() di sebelah perangkat yang menyediakan Hotspot Pribadi, lalu ketuk Lupakan Perangkat ini.
di sebelah perangkat yang menyediakan Hotspot Pribadi, lalu ketuk Lupakan Perangkat ini.
Di Mac, pilih menu Apple () > Preferensi Sistem, lalu klik Bluetooth. Pilih perangkat yang menyediakan Hotspot Pribadi, lalu klik ![]() .
.
Di PC Windows, klik ![]() di bidang Pemberitahuan. Pilih “Tampilkan perangkat Bluetooth”, lalu pilih perangkat yang menyediakan Hotspot Pribadi. Klik Hapus, lalu klik OK.
di bidang Pemberitahuan. Pilih “Tampilkan perangkat Bluetooth”, lalu pilih perangkat yang menyediakan Hotspot Pribadi. Klik Hapus, lalu klik OK.
Mulai ulang semua perangkat.
Pasangkan perangkat dan coba lagi untuk terhubung ke Hotspot Pribadi.
Mendapatkan bantuan lainnya
Jika Anda masih tidak dapat terhubung, hubungi Dukungan Apple untuk mendapatkan bantuan terkait iPhoneiphone 11.