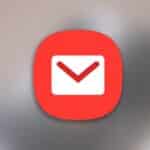Zoom telah menjadi platform utama untuk rapat virtual, kelas online, dan berbagai keperluan komunikasi jarak jauh. Tutorial ini akan membahas secara rinci cara menggunakan Zoom Meeting di laptop, mulai dari proses instalasi hingga fitur-fitur yang tersedia. Kami juga akan membahas manfaat dari aplikasi ini serta memberikan panduan untuk menggunakan Zoom di HP sebagai alternatif.
Tutorial Zoom Meeting Gratis

Cara Install Zoom di Laptop
Menggunakan Zoom Meeting di laptop memungkinkan pengguna untuk lebih fleksibel dalam mengelola rapat dan menikmati layar yang lebih besar daripada di HP. Berikut adalah langkah-langkah untuk menginstal Zoom di laptop.
1. Unduh Aplikasi Zoom dari Situs Resmi
Kunjungi situs resmi Zoom untuk mengunduh aplikasi. Pilih opsi “Zoom Client for Meetings” yang dirancang untuk pengguna yang ingin mengikuti atau membuat rapat.
2. Instal Aplikasi Zoom
Setelah diunduh, buka file unduhan dan ikuti petunjuk instalasi hingga selesai. Setelah instalasi berhasil, Anda akan melihat ikon Zoom di desktop atau menu aplikasi.
3. Daftar atau Login ke Akun Zoom
Setelah membuka aplikasi, Anda bisa mendaftar akun Zoom baru atau login jika sudah memiliki akun. Dengan akun Zoom, Anda bisa membuat atau bergabung dalam rapat dengan lebih mudah.
Cara Membuat Zoom Meeting di Laptop
Zoom Meeting adalah salah satu aplikasi konferensi video yang paling populer untuk berbagai kebutuhan, baik untuk pertemuan bisnis, kelas online, hingga rapat keluarga. Membuat Zoom Meeting di laptop sangat mudah dan memiliki banyak kelebihan, seperti tampilan layar yang lebih besar dan akses ke fitur-fitur lengkap dibandingkan dengan perangkat seluler. Berikut adalah panduan langkah demi langkah untuk membuat Zoom Meeting di laptop, lengkap dengan tips dan penjelasan mengenai setiap fitur penting yang tersedia.
1. Buka Aplikasi Zoom di Laptop
Langkah pertama adalah membuka aplikasi Zoom di laptop Anda. Jika Anda belum mengunduh dan menginstal aplikasi Zoom, Anda bisa melakukannya dengan mengikuti langkah-langkah berikut:
- Unduh Aplikasi Zoom: Kunjungi situs resmi Zoom.us dan pilih opsi Zoom Client for Meetings untuk mengunduh versi aplikasi desktop.
- Instal Aplikasi: Buka file unduhan dan ikuti instruksi instalasi hingga aplikasi Zoom berhasil terpasang di laptop.
Setelah aplikasi Zoom terpasang, buka aplikasi dan masuk ke akun Zoom Anda. Jika Anda belum memiliki akun, Anda dapat membuatnya secara gratis menggunakan alamat email atau akun Google atau Facebook.
2. Mulai Rapat dengan Opsi “New Meeting”
Setelah login ke akun Zoom, Anda akan melihat berbagai opsi di halaman utama aplikasi Zoom, salah satunya adalah New Meeting. Opsi ini digunakan untuk memulai rapat baru sebagai host atau penyelenggara. Berikut cara memulai rapat baru:
- Klik “New Meeting”: Di halaman utama Zoom, klik tombol “New Meeting” yang berwarna oranye untuk memulai rapat.
- Aktifkan Kamera dan Mikrofon: Setelah rapat dimulai, Anda bisa memilih apakah ingin mengaktifkan kamera dan mikrofon. Zoom akan memberikan opsi untuk memilih sumber kamera dan mikrofon jika Anda memiliki lebih dari satu perangkat yang terhubung ke laptop.
Setelah menekan “New Meeting,” Anda akan langsung memasuki ruang rapat. Pada tahap ini, hanya Anda yang berada di dalam ruang rapat, tetapi Anda bisa mulai mengundang peserta lain.
3. Mengundang Peserta ke Zoom Meeting
Setelah rapat dimulai, langkah berikutnya adalah mengundang peserta lain untuk bergabung. Zoom menyediakan beberapa opsi untuk mengundang peserta, baik melalui tautan undangan, email, atau langsung dengan memasukkan alamat email peserta. Berikut adalah cara mengundang peserta:
- Menggunakan Link Undangan: Klik pada opsi Invite yang terletak di bagian bawah layar rapat. Anda akan melihat jendela dengan opsi undangan, termasuk link rapat. Klik “Copy Link” untuk menyalin tautan dan bagikan tautan ini melalui aplikasi pesan seperti WhatsApp, email, atau platform lainnya.
- Mengirim Undangan melalui Email: Jika Anda ingin mengundang peserta melalui email, pilih opsi Email dan masukkan alamat email peserta yang ingin Anda undang. Zoom akan mengirimkan undangan rapat otomatis dengan tautan rapat, ID, dan kata sandi (jika ada).
Sebagai host, Anda juga memiliki kendali penuh untuk mengelola siapa yang bisa masuk ke rapat. Jika Anda mengaktifkan “Waiting Room,” setiap peserta yang ingin bergabung harus menunggu persetujuan dari Anda terlebih dahulu.
4. Mengatur Opsi Keamanan dan Pengaturan Meeting
Zoom menyediakan berbagai pengaturan keamanan yang bisa diatur oleh host. Pengaturan ini penting untuk menjaga keamanan dan privasi rapat, serta memastikan bahwa hanya orang yang diundang yang dapat bergabung. Beberapa pengaturan keamanan yang penting di Zoom antara lain:
- Mengaktifkan Waiting Room: Fitur Waiting Room memungkinkan host untuk meninjau peserta sebelum mereka bisa masuk ke ruang rapat. Aktifkan fitur ini di bagian Security di dalam rapat.
- Mengatur Kata Sandi Rapat: Saat Anda membuat rapat, Anda bisa mengatur kata sandi untuk memastikan bahwa hanya peserta yang memiliki kata sandi yang bisa bergabung. Anda dapat mengatur kata sandi melalui opsi Schedule Meeting dan memilih “Require meeting password”.
- Mengelola Partisipasi Peserta: Host juga dapat mengontrol partisipasi peserta, seperti menonaktifkan audio atau video peserta, mengizinkan atau melarang peserta berbagi layar, serta mengeluarkan peserta dari rapat jika diperlukan.
Mengatur pengaturan keamanan ini penting, terutama untuk rapat bisnis atau kelas yang bersifat pribadi agar rapat tetap aman dan nyaman bagi semua peserta.
5. Mengelola Fitur-Fitur Selama Rapat
Zoom menyediakan banyak fitur yang memudahkan host dalam mengelola rapat dan memastikan jalannya diskusi berjalan lancar. Berikut adalah beberapa fitur utama yang dapat digunakan selama Zoom Meeting berlangsung:
- Screen Sharing (Berbagi Layar): Fitur ini memungkinkan host atau peserta untuk membagikan layar mereka. Host bisa membagikan presentasi, dokumen, atau aplikasi tertentu dengan semua peserta. Untuk memulai screen sharing, klik tombol Share Screen di bagian bawah layar rapat dan pilih layar atau jendela yang ingin Anda bagikan.
- Breakout Rooms: Fitur Breakout Rooms memungkinkan host membagi peserta ke dalam grup-grup kecil untuk diskusi terpisah. Ini sangat berguna dalam kelas atau pelatihan online. Untuk mengaktifkan Breakout Rooms, buka menu More dan pilih Breakout Rooms.
- Recording (Merekam Rapat): Zoom memungkinkan host untuk merekam rapat secara lokal di laptop atau di cloud jika menggunakan akun berbayar. Untuk merekam, cukup klik tombol Record di bagian bawah layar. Hasil rekaman dapat disimpan dan dibagikan dengan peserta setelah rapat selesai.
- Chat (Obrolan): Fitur Chat memungkinkan peserta berkomunikasi melalui teks, baik secara publik di depan seluruh peserta atau secara pribadi ke individu tertentu. Chat dapat digunakan untuk mengajukan pertanyaan atau berbagi informasi tambahan selama rapat berlangsung.
6. Menyudahi dan Mengakhiri Zoom Meeting
Setelah rapat selesai, host memiliki opsi untuk mengakhiri rapat untuk semua peserta. Berikut adalah cara untuk menyudahi Zoom Meeting:
- Klik “End Meeting”: Di bagian kanan bawah layar, Anda akan menemukan opsi End. Klik opsi ini dan pilih “End Meeting for All” untuk mengakhiri rapat untuk semua peserta.
- Opsi “Leave Meeting” untuk Host: Jika host perlu meninggalkan rapat tetapi ingin peserta lain tetap melanjutkan, pilih “Leave Meeting” dan tetapkan host lain untuk menggantikan peran Anda.
Setelah rapat berakhir, Zoom akan menyimpan rekaman (jika Anda merekam) dan mengarahkan Anda ke beranda Zoom.
Cara Zoom Meeting di Laptop Tanpa Aplikasi
Bagi pengguna yang tidak ingin mengunduh aplikasi Zoom, ada opsi untuk mengikuti Zoom Meeting langsung melalui browser. Berikut caranya:
- Dapatkan Link atau ID Meeting
Untuk mengikuti Zoom Meeting tanpa aplikasi, Anda tetap memerlukan tautan atau ID rapat yang diberikan oleh penyelenggara. - Buka Browser dan Kunjungi Situs Zoom
Buka browser di laptop Anda, lalu kunjungi Zoom.us. Pilih opsi “Join a Meeting” dan masukkan ID rapat yang Anda terima. - Masuk ke Rapat Menggunakan Browser
Setelah memasukkan ID, Anda bisa mengikuti rapat langsung di browser tanpa perlu menginstal aplikasi. Meskipun demikian, beberapa fitur mungkin terbatas dibandingkan menggunakan aplikasi.
Alternatif Zoom Meeting di HP
Selain menggunakan laptop, Zoom juga dapat digunakan di HP, yang sangat praktis untuk rapat atau pertemuan singkat saat dalam perjalanan. Berikut langkah-langkahnya:
- Unduh dan Instal Aplikasi Zoom di HP
Unduh aplikasi Zoom dari Google Play Store atau App Store. Setelah diinstal, login atau daftar akun Zoom seperti biasa. - Bergabung dalam Meeting di HP
Untuk mengikuti rapat, masukkan ID Meeting atau klik tautan yang diberikan. Anda bisa mengikuti rapat dengan kamera depan dan mikrofon HP. - Manfaat Zoom di HP
Penggunaan Zoom di HP memberikan fleksibilitas untuk bergabung dalam rapat dari mana saja. Namun, fitur seperti layar yang lebih kecil dan keterbatasan tampilan mungkin mempengaruhi pengalaman rapat dibandingkan dengan laptop.
Tips Mengoptimalkan Pengalaman Zoom Meeting di Laptop
Untuk memaksimalkan penggunaan Zoom Meeting di laptop, berikut adalah beberapa tips tambahan yang dapat membantu Anda meningkatkan pengalaman rapat:
- Pastikan Koneksi Internet yang Stabil
Kualitas rapat video sangat dipengaruhi oleh koneksi internet. Pastikan Anda menggunakan koneksi yang stabil untuk menghindari lag atau putus-putus saat melakukan presentasi atau berbicara dengan peserta. - Gunakan Headset atau Mikrofon Eksternal
Untuk kualitas audio yang lebih baik, gunakan headset atau mikrofon eksternal. Ini membantu mengurangi gangguan suara latar dan memastikan suara Anda terdengar jelas oleh semua peserta. - Siapkan Materi atau Presentasi Sebelum Rapat Dimulai
Jika Anda perlu membagikan layar atau melakukan presentasi, pastikan materi yang akan digunakan sudah siap. Menyiapkan materi sebelum rapat akan menghemat waktu dan membuat rapat berjalan lebih lancar. - Tes Kamera dan Mikrofon Sebelum Rapat
Lakukan pengecekan pada kamera dan mikrofon laptop sebelum memulai rapat untuk memastikan semuanya berfungsi dengan baik. Anda dapat melakukan tes di menu pengaturan Zoom atau menggunakan aplikasi lain. - Gunakan Fitur Mute dan Unmute dengan Bijak
Ketika Anda tidak sedang berbicara, disarankan untuk menonaktifkan mikrofon (mute) untuk menghindari suara latar yang bisa mengganggu. Fitur ini penting terutama dalam rapat besar yang melibatkan banyak peserta.
Manfaat Menggunakan Zoom Meeting di Laptop
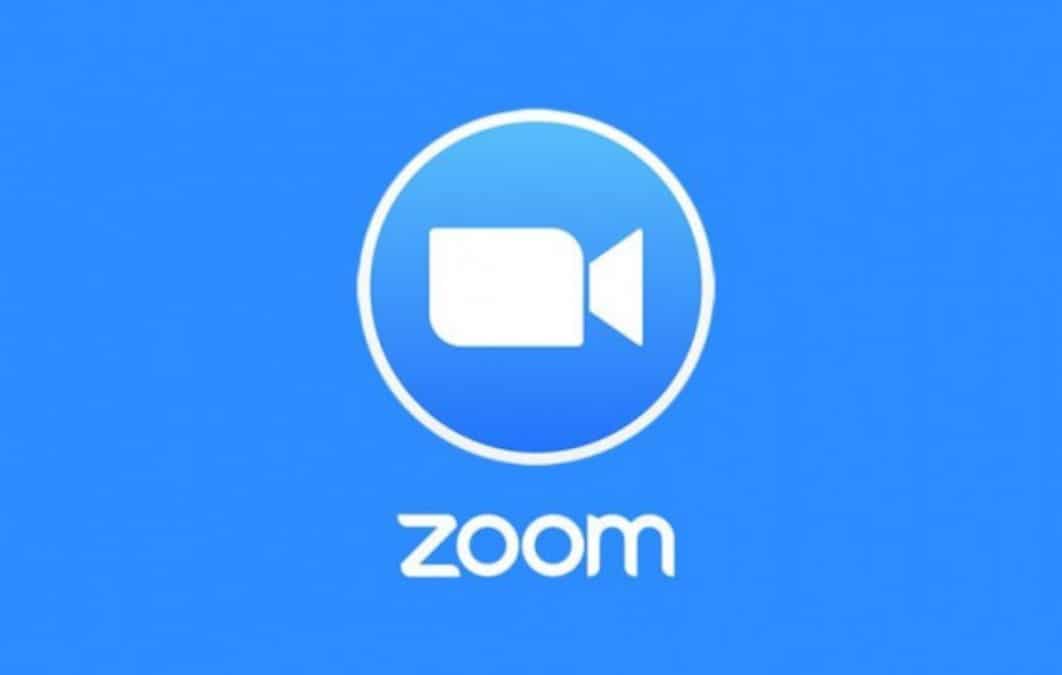
Menggunakan Zoom Meeting di laptop memberikan berbagai manfaat yang tidak hanya meningkatkan produktivitas, tetapi juga memberikan pengalaman konferensi video yang lebih baik dan lebih mudah diatur. Dibandingkan dengan perangkat seluler, laptop menawarkan layar yang lebih besar, kualitas audio yang lebih baik, dan akses yang lebih mudah ke berbagai fitur Zoom. Berikut ini adalah manfaat utama yang bisa dirasakan oleh pengguna Zoom saat menggunakan aplikasi ini di laptop.
1. Tampilan Layar yang Lebih Luas untuk Kualitas Visual Lebih Baik
Salah satu keuntungan terbesar menggunakan Zoom Meeting di laptop adalah tampilan layar yang lebih besar. Dengan layar yang lebih luas, pengguna dapat melihat lebih banyak peserta secara bersamaan dalam tampilan galeri, sehingga meningkatkan interaksi visual dan pemahaman terhadap ekspresi wajah peserta lain.
- Pengalaman Kolaborasi yang Lebih Baik: Layar yang lebih luas memudahkan pengguna untuk melihat dokumen atau presentasi yang dibagikan secara jelas. Dalam rapat bisnis atau kelas online, ini sangat penting karena memungkinkan peserta untuk lebih mudah mengikuti materi yang disajikan.
- Mengurangi Kelelahan Mata: Menggunakan laptop memungkinkan tampilan yang lebih nyaman dan mengurangi ketegangan mata yang sering terjadi saat menggunakan layar kecil, seperti di HP. Dengan tampilan yang lebih besar, pengguna juga dapat melihat detail lebih jelas tanpa harus beralih antar tampilan.
2. Akses ke Fitur Lengkap Zoom untuk Pengelolaan Rapat yang Efisien
Zoom di laptop menyediakan akses ke fitur-fitur yang lebih lengkap dibandingkan dengan versi seluler, memungkinkan host untuk mengelola rapat secara efisien dan profesional. Fitur-fitur ini mencakup screen sharing, breakout rooms, dan recording yang membuat pengelolaan rapat lebih fleksibel dan mudah diatur.
- Screen Sharing (Berbagi Layar): Dengan laptop, host dan peserta dapat membagikan layar mereka secara mudah. Ini sangat bermanfaat dalam presentasi, pengajaran, atau diskusi proyek karena memungkinkan pengguna untuk berbagi materi visual, dokumen, atau aplikasi tertentu langsung di layar peserta lain.
- Breakout Rooms untuk Diskusi Kelompok: Fitur Breakout Rooms memungkinkan host untuk membagi peserta ke dalam kelompok kecil untuk berdiskusi secara terpisah, yang sangat berguna dalam kelas atau sesi pelatihan. Laptop memberikan kendali yang lebih baik atas pembagian peserta dan pengaturan ruang diskusi ini.
- Recording (Merekam Rapat): Pengguna laptop dapat merekam rapat langsung ke perangkat atau cloud (jika menggunakan akun berbayar). Rekaman ini berguna untuk dokumentasi atau tinjauan di kemudian hari, terutama untuk rapat yang membutuhkan catatan atau bagi peserta yang tidak bisa hadir secara langsung.
3. Kualitas Audio yang Lebih Baik untuk Komunikasi yang Lebih Jelas
Laptop umumnya dilengkapi dengan mikrofon dan speaker yang lebih kuat dibandingkan dengan HP, yang mendukung kualitas suara yang lebih baik selama rapat. Pengguna juga memiliki opsi untuk menghubungkan perangkat audio eksternal, seperti headset atau speakerphone, guna meningkatkan pengalaman audio.
- Suara yang Lebih Jernih: Menggunakan laptop memungkinkan suara terdengar lebih jernih dan mengurangi gangguan. Dalam rapat besar atau kelas online, kualitas audio yang baik sangat penting agar peserta dapat mendengar dengan jelas tanpa terganggu oleh suara latar atau kebisingan lingkungan.
- Dukungan untuk Perangkat Eksternal: Pengguna laptop dapat menghubungkan perangkat audio tambahan, seperti mikrofon eksternal atau headset dengan noise cancelling, untuk meningkatkan kualitas suara lebih lanjut. Hal ini membantu memastikan bahwa suara pengguna tetap jelas, terutama jika berada di lingkungan yang ramai.
4. Kapasitas Penyimpanan Lebih Besar untuk Penyimpanan Rekaman Rapat
Laptop umumnya memiliki kapasitas penyimpanan yang lebih besar dibandingkan perangkat seluler, memungkinkan pengguna untuk menyimpan rekaman rapat atau dokumen penting dengan mudah. Fitur recording di Zoom memungkinkan pengguna untuk menyimpan rekaman rapat lokal ke laptop, yang kemudian dapat diakses atau dibagikan sesuai kebutuhan.
- Penyimpanan Rekaman Lebih Fleksibel: Dengan kapasitas penyimpanan yang besar, pengguna laptop tidak perlu khawatir kehabisan ruang saat menyimpan rekaman rapat yang berlangsung lama. Rekaman ini dapat digunakan untuk review atau untuk peserta yang tidak bisa hadir.
- Pengelolaan File yang Lebih Mudah: Laptop memungkinkan pengguna untuk mengorganisir file rekaman atau materi rapat dengan lebih mudah. Pengguna dapat menyimpan, memindahkan, atau mengelola dokumen dalam folder khusus sehingga mudah diakses kembali ketika dibutuhkan.
5. Fleksibilitas dalam Multitasking
Laptop menawarkan kemampuan multitasking yang lebih baik dibandingkan perangkat seluler. Pengguna dapat membuka beberapa aplikasi atau dokumen pada saat yang sama selama Zoom Meeting berlangsung. Ini sangat berguna bagi mereka yang perlu mengakses referensi atau catatan selama rapat tanpa harus meninggalkan aplikasi Zoom.
- Kemudahan Beralih Antar Aplikasi: Pengguna laptop dapat dengan mudah berpindah antara Zoom dan aplikasi lain seperti dokumen, browser, atau spreadsheet tanpa mengganggu jalannya rapat. Hal ini sangat berguna dalam rapat bisnis atau sesi presentasi yang membutuhkan akses ke beberapa informasi sekaligus.
- Mengakses Catatan atau Referensi Selama Rapat: Dengan kemampuan multitasking, pengguna dapat membuka catatan atau materi pendukung di aplikasi lain dan tetap berpartisipasi dalam rapat Zoom. Ini meningkatkan efisiensi karena peserta dapat langsung merujuk pada informasi terkait tanpa harus mengganggu jalannya rapat.
Produk Pendukung untuk Zoom Meeting
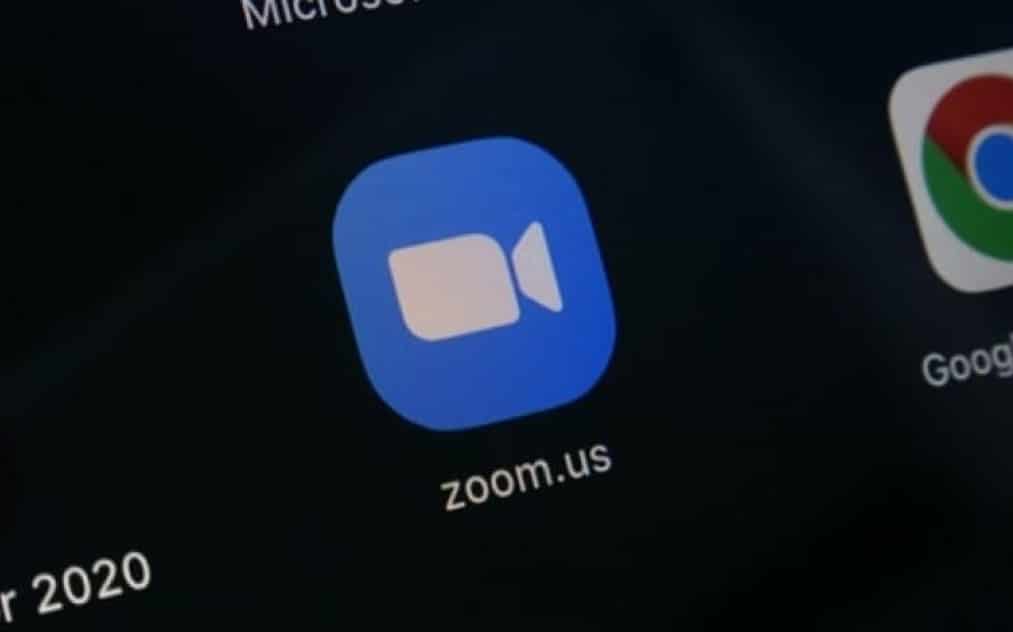
Berikut adalah tiga produk yang sangat membantu dalam meningkatkan kualitas Zoom Meeting, baik di laptop maupun HP:
- Logitech C920 HD Pro Webcam
Logitech C920 adalah webcam berkualitas tinggi yang menawarkan resolusi 1080p untuk rapat video yang jelas dan profesional.- Kelebihan: Kualitas video HD, mikrofon ganda untuk suara jernih.
- Kekurangan: Harganya cukup tinggi dibandingkan webcam standar.
- Harga: Sekitar Rp1.200.000.
- Beli Sekarang: Logitech C920 HD Pro Webcam
- Jabra Speak 510 Speakerphone
Speakerphone ini dirancang khusus untuk rapat virtual dengan audio berkualitas tinggi, sehingga sangat cocok digunakan dalam Zoom Meeting.- Kelebihan: Suara jernih, koneksi Bluetooth, mudah digunakan.
- Kekurangan: Lebih mahal dibandingkan speaker biasa.
- Harga: Sekitar Rp2.000.000.
- Beli Sekarang: Jabra Speak 510
- Headset Bose QuietComfort 35 II
Headset Bose dengan noise cancelling ini memungkinkan pengguna mendengar dengan jelas tanpa terganggu oleh suara sekitar, ideal untuk lingkungan kerja yang sibuk.- Kelebihan: Kualitas audio premium, nyaman dipakai lama.
- Kekurangan: Harga yang lebih tinggi.
- Harga: Sekitar Rp4.500.000.
- Beli Sekarang: Bose QuietComfort 35 II
FAQ tentang Tutorial Zoom Meeting di Laptop
1. Bagaimana cara bergabung Zoom Meeting tanpa aplikasi di laptop?
Anda bisa bergabung melalui browser dengan membuka situs Zoom.us dan memasukkan ID rapat di bagian “Join a Meeting”.
2. Apakah Zoom gratis di laptop?
Ya, Zoom dapat digunakan secara gratis dengan beberapa batasan, seperti durasi rapat maksimal 40 menit untuk akun gratis dalam rapat kelompok.
3. Apa perbedaan Zoom di laptop dan di HP?
Zoom di laptop biasanya memiliki lebih banyak fitur, seperti kontrol host yang lebih lengkap dan tampilan peserta yang lebih banyak, dibandingkan dengan versi HP yang lebih sederhana.