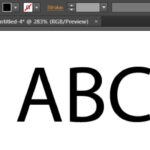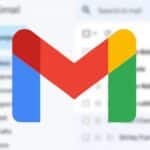Video conference kini menjadi bagian penting dalam kehidupan sehari-hari, baik untuk bekerja, belajar, atau sekadar bersosialisasi. Salah satu fitur yang membuat Zoom begitu populer adalah kemampuan untuk mengganti background saat melakukan video call.
Fitur ini tidak hanya menambah estetika, tetapi juga membantu menjaga privasi dan menciptakan suasana yang lebih profesional atau menyenangkan. Artikel ini akan membahas cara mengganti background Zoom di Android secara lengkap, termasuk tips, produk yang dibutuhkan, dan FAQ yang sering ditanyakan.
Manfaat Mengganti Background Zoom di Android
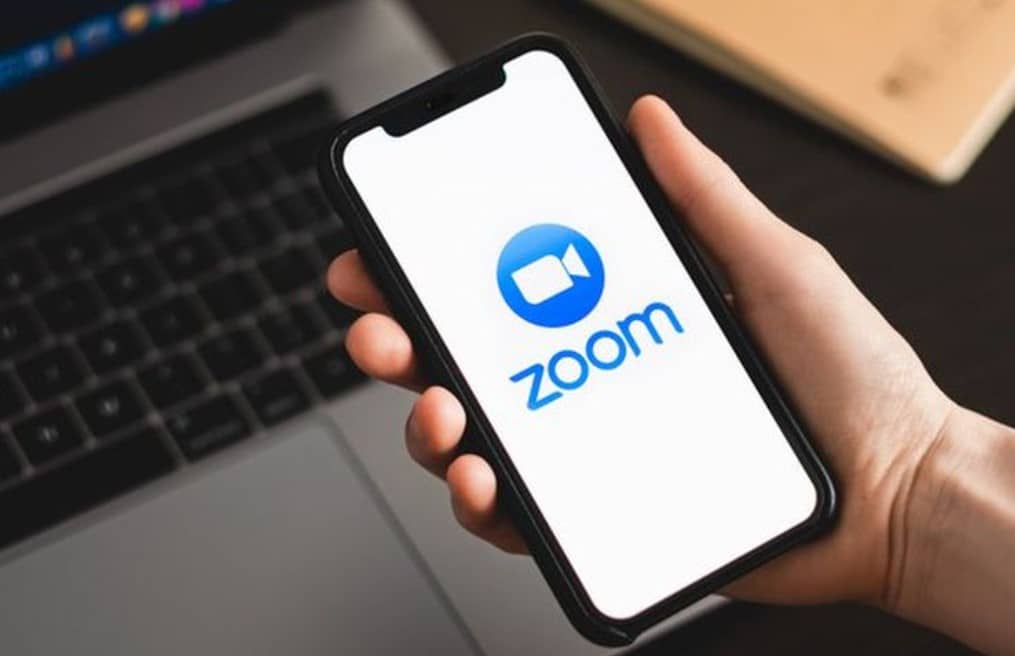
Mengganti background Zoom di Android bukan hanya sekadar tren atau fitur tambahan. Di era di mana video conference menjadi salah satu sarana utama komunikasi, baik untuk keperluan profesional maupun pribadi, kemampuan untuk menyesuaikan tampilan latar belakang memiliki manfaat yang sangat signifikan. Berikut adalah penjelasan lebih mendalam tentang manfaat utama dari mengganti background Zoom di Android:
1. Privasi yang Lebih Terjaga
Saat melakukan video conference dari rumah atau tempat umum, privasi sering kali menjadi perhatian utama. Tidak semua orang ingin menunjukkan lingkungan sekitar mereka kepada rekan kerja, klien, atau teman-teman. Dengan mengganti background Zoom, Anda dapat menyembunyikan area di sekitar Anda yang mungkin bersifat pribadi atau kurang rapi. Misalnya, jika Anda bekerja dari kamar tidur, Anda bisa menggantinya dengan background yang lebih netral atau profesional seperti ruang kantor modern. Hal ini memastikan bahwa privasi Anda tetap terjaga tanpa perlu khawatir tentang kondisi lingkungan di sekitar Anda.
2. Meningkatkan Profesionalisme
Dalam konteks pekerjaan, kesan pertama sangatlah penting. Background yang berantakan atau kurang menarik bisa memberikan kesan yang tidak profesional kepada rekan kerja atau klien. Dengan menggunakan background yang rapi dan profesional, Anda dapat menciptakan kesan yang lebih baik selama meeting online. Misalnya, menggunakan background dengan tampilan kantor atau ruang kerja modern dapat menambah nilai profesionalisme Anda, sekaligus menunjukkan bahwa Anda serius dalam menjalani meeting tersebut. Selain itu, Anda juga bisa memilih background dengan logo perusahaan untuk menambah identitas visual dan branding perusahaan selama presentasi.
3. Ekspresi Diri yang Lebih Kreatif
Mengganti background Zoom juga merupakan cara yang bagus untuk mengekspresikan diri. Anda bisa memilih background yang mencerminkan kepribadian, minat, atau suasana hati Anda. Misalnya, jika Anda adalah seorang penggemar alam, Anda bisa menggunakan gambar pemandangan alam sebagai latar belakang. Atau jika Anda ingin menunjukkan kreativitas, Anda bisa menggunakan background dengan elemen desain grafis yang unik. Penggunaan background yang kreatif ini dapat membuat interaksi video conference lebih menyenangkan dan menunjukkan sisi unik dari kepribadian Anda.
4. Menghilangkan Distraksi
Saat berpartisipasi dalam video conference, gangguan dari lingkungan sekitar bisa menjadi masalah besar. Baik itu hewan peliharaan yang melintas, anak-anak yang bermain, atau orang lain yang lalu-lalang, semua ini bisa mengalihkan perhatian peserta lain dari fokus utama meeting. Dengan menggunakan background virtual, Anda dapat meminimalisir gangguan visual yang mungkin mengganggu jalannya meeting. Ini membantu semua peserta tetap fokus pada diskusi yang sedang berlangsung tanpa teralihkan oleh elemen-elemen yang tidak perlu dari latar belakang.
5. Meningkatkan Fokus dan Konsentrasi
Penggunaan background yang konsisten dan sederhana dapat membantu meningkatkan fokus dan konsentrasi selama video conference. Sebuah background yang terlalu ramai atau penuh warna mungkin menarik perhatian peserta lainnya dan membuat mereka sulit fokus pada pembicaraan Anda. Sebaliknya, background yang tenang dan profesional dapat membantu menciptakan lingkungan yang kondusif untuk diskusi serius dan mendalam. Ini sangat penting dalam situasi di mana presentasi atau pembahasan topik yang kompleks membutuhkan konsentrasi penuh dari semua peserta.
Langkah-Langkah Mengganti Background Zoom di Android
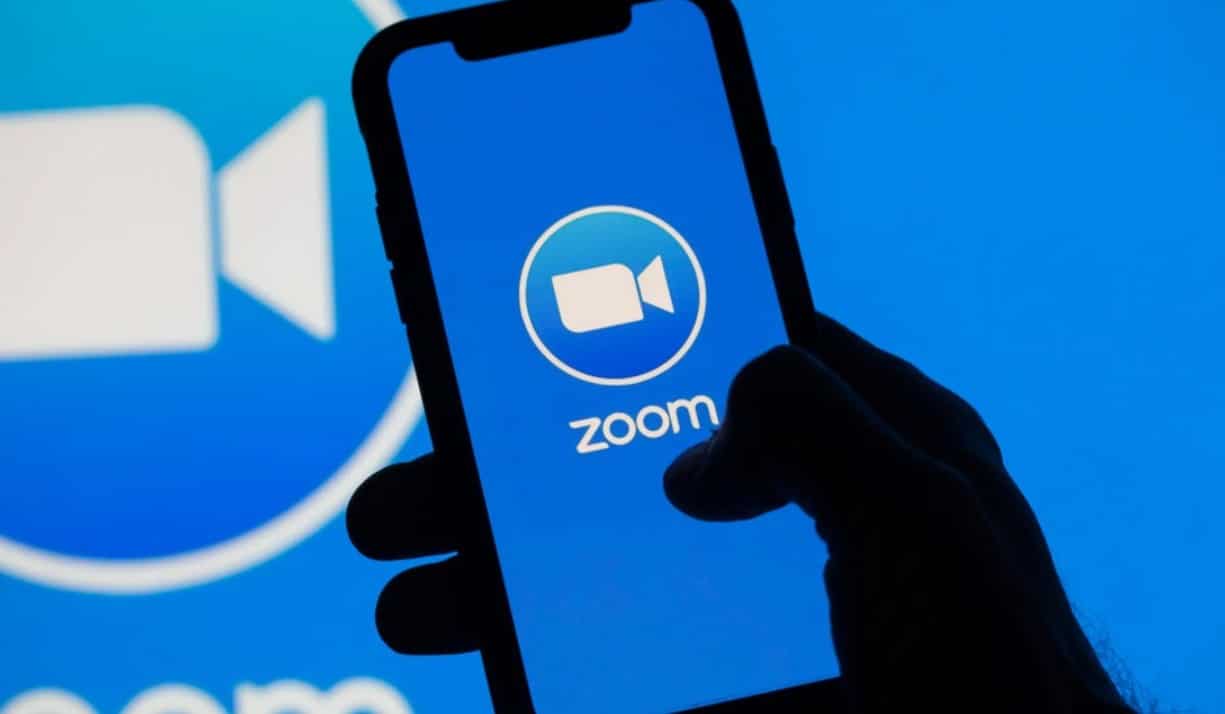
Mengganti background Zoom di Android merupakan salah satu fitur yang sangat bermanfaat untuk meningkatkan pengalaman video conference Anda. Fitur ini memungkinkan Anda untuk menyesuaikan tampilan latar belakang sesuai keinginan, baik untuk menambah privasi, meningkatkan kesan profesional, atau sekadar menambah estetika. Berikut adalah langkah-langkah detail dan penjelasan panjang mengenai cara mengganti background Zoom di perangkat Android Anda.
1. Pastikan Aplikasi Zoom Anda Terupdate
Langkah pertama yang sangat penting sebelum mencoba mengganti background Zoom adalah memastikan bahwa aplikasi Zoom yang Anda gunakan sudah diperbarui ke versi terbaru. Zoom terus memperbarui aplikasinya untuk memperbaiki bug, menambahkan fitur baru, dan meningkatkan performa. Jika Anda menggunakan versi aplikasi yang lebih lama, ada kemungkinan bahwa fitur background virtual belum tersedia atau tidak berfungsi dengan baik.
Cara Memperbarui Aplikasi Zoom:
- Buka aplikasi Google Play Store di perangkat Android Anda.
- Cari Zoom menggunakan kolom pencarian di bagian atas.
- Jika ada opsi Update, klik tombol tersebut untuk memperbarui aplikasi Zoom Anda.
- Tunggu hingga proses pembaruan selesai, lalu buka kembali aplikasi Zoom.
2. Masuk ke Aplikasi Zoom
Setelah memastikan aplikasi Zoom Anda terupdate, langkah selanjutnya adalah masuk ke akun Zoom Anda. Langkah ini penting karena beberapa fitur, termasuk background virtual, hanya tersedia untuk pengguna yang telah masuk dengan akun Zoom.
Cara Masuk ke Aplikasi Zoom:
- Buka aplikasi Zoom di perangkat Android Anda.
- Pada halaman utama, klik Sign In di bagian bawah layar.
- Masukkan alamat email dan kata sandi Anda, kemudian klik Sign In.
- Jika Anda belum memiliki akun, klik Sign Up untuk mendaftar akun baru.
3. Pilih Meeting atau Webinar
Langkah selanjutnya adalah memilih meeting atau webinar yang ingin Anda ikuti atau buat baru. Anda bisa mengganti background Zoom baik saat Anda bergabung dengan meeting yang telah dijadwalkan, maupun saat Anda memulai meeting baru.
Cara Memilih Meeting atau Membuat Meeting Baru:
- Pada halaman utama Zoom, Anda akan melihat daftar meeting yang dijadwalkan di bawah tab Upcoming.
- Klik pada meeting yang ingin Anda ikuti, atau klik New Meeting untuk memulai meeting baru.
- Anda juga bisa memilih Join dan memasukkan Meeting ID jika Anda diundang ke meeting oleh orang lain.
4. Buka Pengaturan Video
Setelah Anda berada di dalam meeting, langkah berikutnya adalah membuka pengaturan video di aplikasi Zoom. Pengaturan ini adalah tempat di mana Anda dapat menyesuaikan background virtual dan beberapa pengaturan video lainnya.
Cara Membuka Pengaturan Video:
- Di dalam meeting, klik ikon More (tiga titik) di bagian kanan bawah layar.
- Dari menu yang muncul, pilih opsi Virtual Background.
- Anda akan diarahkan ke layar pengaturan virtual background di mana Anda bisa melihat berbagai opsi yang tersedia.
5. Pilih Background Virtual
Di layar pengaturan virtual background, Anda akan melihat beberapa opsi background default yang disediakan oleh Zoom. Ini biasanya mencakup latar belakang seperti pemandangan alam, ruang kantor, atau latar belakang polos. Jika Anda ingin menggunakan salah satu background ini, Anda cukup memilihnya dan background tersebut akan secara otomatis diterapkan pada video Anda.
Cara Memilih Background Virtual:
- Pada layar Virtual Background, pilih salah satu opsi background yang tersedia.
- Setelah memilih, Zoom akan menampilkan pratinjau video Anda dengan background baru tersebut.
- Pastikan background sesuai dengan kebutuhan Anda dan terlihat baik di pratinjau video.
6. Tambahkan Gambar Sendiri sebagai Background
Salah satu fitur yang sangat berguna dari Zoom adalah kemampuan untuk mengunggah gambar sendiri dan menggunakannya sebagai background virtual. Ini sangat berguna jika Anda ingin menggunakan gambar yang lebih personal atau spesifik, seperti logo perusahaan, karya seni, atau pemandangan favorit Anda.
Cara Menambahkan Gambar Sendiri:
- Di layar Virtual Background, klik ikon “+” di sebelah kanan atas dari opsi background yang tersedia.
- Pilih Add Image dari menu yang muncul.
- Pilih gambar dari galeri perangkat Android Anda yang ingin Anda gunakan sebagai background.
- Setelah gambar diunggah, Zoom akan menampilkannya di daftar opsi background, dan Anda bisa langsung memilihnya.
7. Sesuaikan Background dan Pratinjau
Setelah memilih background, penting untuk memastikan bahwa tampilan background tersebut sesuai dengan wajah dan posisi Anda. Zoom memungkinkan Anda untuk melihat pratinjau video Anda dengan background yang dipilih, sehingga Anda bisa melakukan penyesuaian jika diperlukan.
Cara Menyesuaikan Background:
- Lihat pratinjau video Anda di layar pengaturan virtual background.
- Perhatikan bagaimana background berinteraksi dengan wajah dan tubuh Anda. Pastikan tidak ada bagian yang terlihat aneh atau terpotong.
- Jika Anda menggunakan green screen, pastikan pencahayaan Anda cukup dan background terpasang dengan rapi.
8. Optimalkan Pencahayaan dan Penempatan Kamera
Meskipun background virtual bisa membantu menciptakan tampilan yang lebih baik, pencahayaan dan penempatan kamera yang tepat juga sangat penting untuk memastikan hasil yang optimal.
Tips untuk Optimasi Pencahayaan dan Penempatan Kamera:
- Pencahayaan: Pastikan Anda memiliki pencahayaan yang cukup di depan Anda. Hindari pencahayaan dari belakang yang bisa menyebabkan siluet dan mengurangi kualitas video.
- Penempatan Kamera: Letakkan kamera di ketinggian mata dan pastikan wajah Anda berada di tengah-tengah layar. Ini membantu membuat video Anda terlihat lebih natural dan profesional.
- Background Fisik: Jika memungkinkan, gunakan latar belakang fisik yang bersih dan tidak berantakan untuk mendukung background virtual, terutama jika perangkat Anda tidak memiliki fitur pemrosesan video yang canggih.
9. Mulai Menggunakan Background dalam Meeting
Setelah semua pengaturan selesai dan Anda merasa puas dengan tampilan background, Anda bisa mulai menggunakan background tersebut dalam meeting. Background yang sudah Anda pilih akan secara otomatis diterapkan setiap kali Anda bergabung dengan meeting Zoom, kecuali Anda memilih untuk menonaktifkannya atau menggantinya dengan yang lain.
Tips untuk Penggunaan Background:
- Selalu periksa kembali background Anda sebelum memulai meeting untuk memastikan semuanya terlihat rapi.
- Jika Anda sering berpindah tempat, pastikan background Anda tetap relevan dan sesuai dengan konteks meeting.
- Gunakan background yang berbeda untuk situasi yang berbeda. Misalnya, background yang lebih formal untuk meeting kerja dan yang lebih santai untuk rapat dengan teman atau keluarga.
Rekomendasi Produk untuk Background Zoom
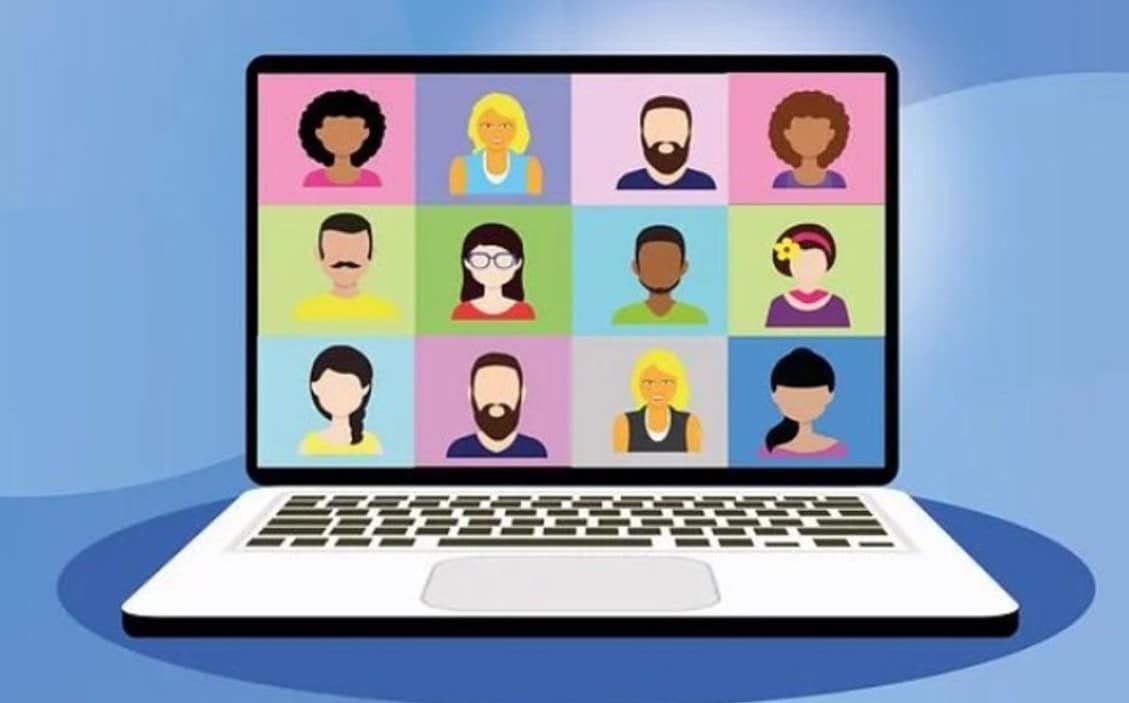
Mengganti background di Zoom memerlukan perangkat dengan spesifikasi yang cukup baik. Berikut adalah beberapa rekomendasi produk yang dapat membantu meningkatkan kualitas background virtual Anda:
- Samsung Galaxy S21
- Use Case: Sangat ideal untuk penggunaan Zoom dengan fitur virtual background berkat kameranya yang berkualitas tinggi.
- Kelebihan: Layar AMOLED 6,2 inci, prosesor Exynos 2100, kamera depan 10 MP dengan fitur autofocus.
- Kekurangan: Harga relatif tinggi.
- Harga: Rp 12.000.000
- Fitur: Prosesor cepat, kamera depan dengan autofocus, layar berkualitas tinggi.
- Xiaomi Mi 11
- Use Case: Cocok untuk pengguna yang membutuhkan ponsel dengan spesifikasi tinggi namun dengan harga lebih terjangkau.
- Kelebihan: Prosesor Snapdragon 888, layar AMOLED 6,81 inci, kamera depan 20 MP.
- Kekurangan: Desain besar, agak sulit digunakan dengan satu tangan.
- Harga: Rp 9.000.000
- Fitur: Kamera depan berkualitas, layar besar, prosesor cepat.
- Oppo Reno5
- Use Case: Pilihan terbaik untuk pengguna yang fokus pada kamera dengan efek AI yang canggih.
- Kelebihan: Kamera depan 44 MP, fitur AI Color Portrait, layar AMOLED 6,4 inci.
- Kekurangan: Kapasitas baterai biasa saja.
- Harga: Rp 5.000.000
- Fitur: Kamera depan super jernih, fitur AI canggih, layar AMOLED.
- Google Pixel 5
- Use Case: Ideal untuk mereka yang ingin pengalaman Zoom maksimal dengan fitur-fitur Google.
- Kelebihan: Integrasi Google Assistant, kamera depan 8 MP, layar OLED 6,0 inci.
- Kekurangan: Ketersediaan terbatas di Indonesia.
- Harga: Rp 10.000.000
- Fitur: Pengalaman Google murni, kamera berkualitas, integrasi fitur AI.
- OnePlus 9
- Use Case: Untuk pengguna yang menginginkan kombinasi antara performa tinggi dan desain premium.
- Kelebihan: Prosesor Snapdragon 888, layar Fluid AMOLED 6,55 inci, kamera depan 16 MP.
- Kekurangan: Tidak ada pengisian nirkabel.
- Harga: Rp 8.000.000
- Fitur: Prosesor kelas atas, layar AMOLED, kamera dengan stabilisasi gambar.
Tabel Perbandingan Produk
| Produk | Use Case | Kelebihan | Kekurangan | Harga | Fitur Utama |
|---|---|---|---|---|---|
| Samsung Galaxy S21 | Zoom dengan kualitas video terbaik | Kamera dengan autofocus | Harga tinggi | Rp 12.000.000 | Layar AMOLED, prosesor cepat |
| Xiaomi Mi 11 | Spesifikasi tinggi dengan harga terjangkau | Layar besar, prosesor cepat | Desain besar | Rp 9.000.000 | Kamera depan 20 MP, AMOLED |
| Oppo Reno5 | Fokus pada efek AI dan kualitas kamera | Kamera depan super jernih | Kapasitas baterai biasa saja | Rp 5.000.000 | AI Color Portrait, AMOLED |
| Google Pixel 5 | Pengalaman Google murni dengan kamera berkualitas | Integrasi Google Assistant | Ketersediaan terbatas | Rp 10.000.000 | Pengalaman AI, layar OLED |
| OnePlus 9 | Kombinasi performa tinggi dan desain premium | Prosesor kelas atas, layar AMOLED | Tidak ada pengisian nirkabel | Rp 8.000.000 | Snapdragon 888, kamera stabil |
Cara Membeli dan Di Mana Membeli Produk
Anda dapat membeli produk-produk di atas melalui berbagai platform e-commerce terpercaya seperti:
- Tokopedia
- Shopee
- Lazada
Harga mungkin bervariasi tergantung pada penjual dan promosi yang sedang berlangsung. Untuk pembelian, cukup kunjungi situs web tersebut, cari produk yang Anda inginkan, dan ikuti langkah-langkah untuk melakukan pembelian. Pastikan untuk memeriksa ulasan produk sebelum membeli untuk memastikan kualitas.
Kasus Penggunaan
Mengganti background Zoom di Android sangat bermanfaat untuk berbagai situasi:
- Meeting Kerja: Gunakan background profesional untuk menciptakan kesan yang baik di depan atasan atau klien. Ini juga membantu menyembunyikan lingkungan rumah yang mungkin kurang mendukung suasana kerja.
- Belajar Online: Bagi pelajar, background virtual bisa membantu menciptakan suasana belajar yang lebih fokus tanpa gangguan dari sekitar.
- Sosialisasi: Saat berkomunikasi dengan teman atau keluarga, gunakan background yang menyenangkan untuk menciptakan suasana yang lebih santai dan menyenangkan.
- Presentasi: Jika Anda sering melakukan presentasi, background yang tepat dapat membantu menyoroti pesan Anda dan membuat audiens lebih terfokus pada Anda.
FAQ
1. Apakah semua perangkat Android bisa menggunakan fitur background Zoom? Ya, sebagian besar perangkat Android yang sudah mendukung aplikasi Zoom versi terbaru bisa menggunakan fitur ini, namun performa bisa berbeda tergantung spesifikasi perangkat.
2. Bagaimana cara menambahkan gambar sendiri sebagai background di Zoom? Anda dapat menambahkan gambar sendiri dengan mengklik tanda “+” di menu Virtual Background dan memilih gambar dari galeri Anda.
3. Apakah fitur background Zoom mengurangi kualitas video? Tergantung pada spesifikasi perangkat Anda, penggunaan background virtual bisa sedikit mengurangi kualitas video, terutama jika perangkat memiliki prosesor yang lebih rendah.
4. Bagaimana cara memastikan background Zoom tampil dengan baik? Pastikan Anda menggunakan pencahayaan yang cukup dan hindari pakaian yang memiliki warna serupa dengan background yang Anda pilih.
5. Apakah background Zoom bisa digunakan tanpa green screen? Ya, Zoom memungkinkan penggunaan background virtual tanpa green screen, namun hasilnya lebih optimal dengan green screen.
Dengan mengikuti panduan ini, Anda dapat dengan mudah mengganti background Zoom di Android dan meningkatkan pengalaman video conference Anda. Jangan lupa untuk memilih perangkat yang tepat untuk memastikan kualitas terbaik saat menggunakan fitur ini!