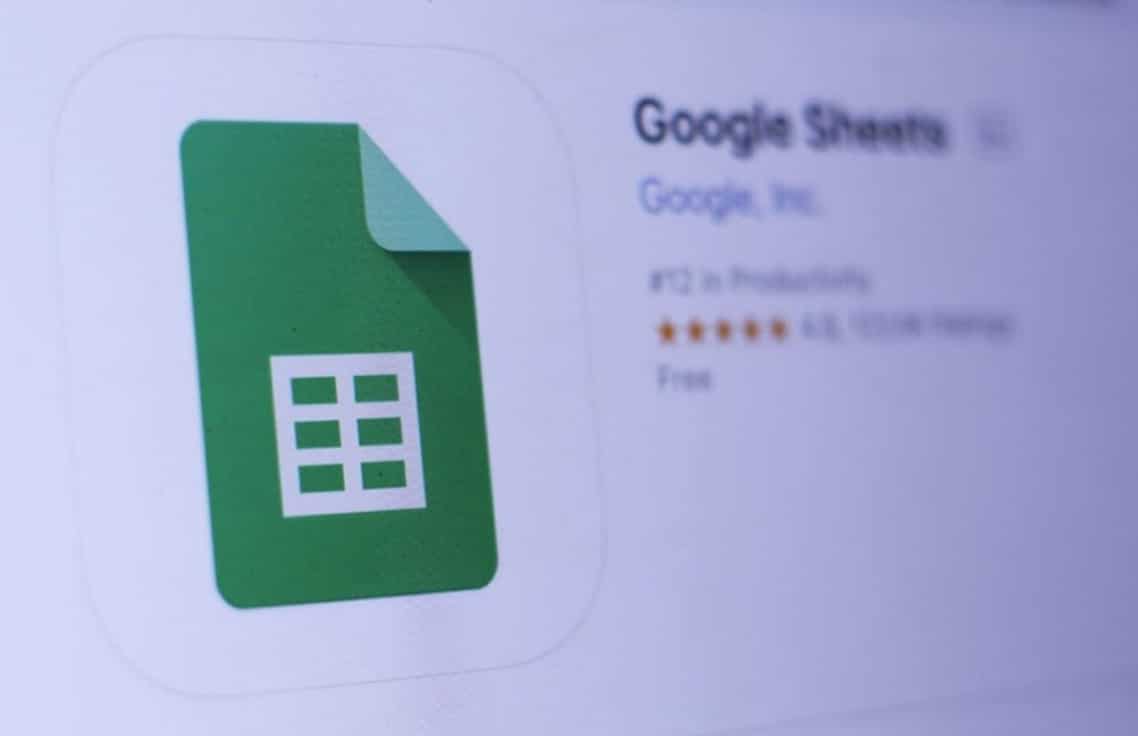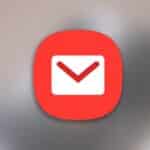Google Spreadsheet adalah salah satu alat yang sangat berguna dalam pengelolaan data, perhitungan, dan kolaborasi tim. Dengan kemampuannya yang fleksibel dan mudah diakses, Google Spreadsheet menjadi pilihan utama bagi banyak orang dan perusahaan.
Artikel ini akan membahas cara membuat Google Spreadsheet, manfaatnya, produk terkait yang bisa membantu Anda memaksimalkan penggunaannya, serta informasi transaksional mengenai di mana dan bagaimana membeli produk tersebut.
Cara Membuat Google Spreadsheet Online

Google Spreadsheet, yang merupakan bagian dari Google Workspace (sebelumnya G Suite), adalah aplikasi spreadsheet berbasis cloud yang memungkinkan pengguna untuk membuat, mengedit, dan berbagi spreadsheet secara online. Alat ini sangat populer karena kemampuannya yang fleksibel, mudah diakses, dan mendukung kolaborasi secara real-time. Berikut adalah langkah-langkah detail yang dapat Anda ikuti untuk membuat Google Spreadsheet, termasuk beberapa tips dan trik untuk memaksimalkan penggunaan alat ini.
1. Masuk ke Akun Google Anda
Langkah pertama yang perlu Anda lakukan adalah masuk ke akun Google Anda. Jika Anda belum memiliki akun Google, Anda harus mendaftar terlebih dahulu. Akun Google memungkinkan Anda mengakses berbagai layanan Google, termasuk Google Drive, Gmail, Google Docs, dan tentunya Google Spreadsheet.
- Tips: Pastikan Anda menggunakan akun yang memiliki izin untuk membuat dan mengakses dokumen di Google Drive. Jika Anda menggunakan akun perusahaan atau sekolah, periksa apakah ada batasan tertentu yang diterapkan oleh administrator IT.
2. Buka Google Drive
Setelah masuk ke akun Google Anda, langkah selanjutnya adalah membuka Google Drive. Google Drive adalah layanan penyimpanan cloud dari Google yang memungkinkan Anda menyimpan, mengelola, dan berbagi berbagai jenis file, termasuk dokumen, spreadsheet, presentasi, dan lainnya.
- Cara Membuka Google Drive:
- Ketikkan URL drive.google.com di bilah alamat browser Anda, lalu tekan Enter.
- Anda juga dapat mengakses Google Drive melalui ikon aplikasi Google di sudut kanan atas layar, di samping gambar profil Anda.
3. Membuat Google Spreadsheet Baru
Setelah Anda berada di Google Drive, Anda dapat membuat Google Spreadsheet baru dengan mengikuti langkah-langkah berikut:
- Klik “New” atau “Baru”: Di bagian kiri atas layar Google Drive, Anda akan melihat tombol “New” atau “Baru”. Klik tombol ini untuk membuka menu drop-down.
- Pilih “Google Sheets” atau “Google Spreadsheet”: Dari menu drop-down, Anda akan melihat beberapa opsi untuk membuat berbagai jenis dokumen. Pilih “Google Sheets” atau “Google Spreadsheet” untuk membuat dokumen spreadsheet baru.
- Spreadsheet Baru Akan Dibuka: Setelah Anda memilih “Google Sheets”, spreadsheet baru akan terbuka di tab baru di browser Anda. Spreadsheet ini akan secara otomatis disimpan di Google Drive Anda dengan nama “Untitled Spreadsheet” atau “Spreadsheet Tanpa Judul”. Anda dapat mengganti nama ini dengan mengklik judul di bagian atas layar.
- Tips: Jika Anda ingin membuat Google Spreadsheet dari template, Anda dapat memilih “Template gallery” di bagian atas layar Google Sheets setelah terbuka. Google menawarkan berbagai template, seperti anggaran, jadwal, daftar tugas, dan lainnya, yang dapat Anda gunakan untuk mempercepat proses pembuatan spreadsheet.
4. Mengisi dan Mengelola Data di Google Spreadsheet
Setelah spreadsheet baru terbuka, Anda dapat mulai mengisi dan mengelola data. Berikut adalah beberapa fitur dasar dan lanjutan yang dapat Anda gunakan:
- Mengisi Data: Anda dapat mulai mengisi data dengan mengetik di sel (kotak) dalam spreadsheet. Setiap sel diidentifikasi dengan kolom (A, B, C, dll.) dan baris (1, 2, 3, dll.). Misalnya, sel di kolom A dan baris 1 disebut sel A1.
- Menggunakan Rumus: Google Spreadsheet mendukung berbagai rumus yang dapat digunakan untuk melakukan perhitungan otomatis, seperti SUM, AVERAGE, IF, dan lainnya. Rumus dimasukkan dengan mengetikkan tanda “=” di sel, diikuti oleh rumus dan argumen yang relevan. Misalnya, untuk menjumlahkan nilai di sel A1 hingga A10, Anda bisa mengetikkan
=SUM(A1:A10). - Menambahkan Grafik: Jika Anda ingin memvisualisasikan data, Anda dapat menambahkan grafik ke spreadsheet. Pilih data yang ingin Anda tampilkan dalam grafik, lalu klik “Insert” di menu utama dan pilih “Chart”. Google Spreadsheet akan otomatis menghasilkan grafik berdasarkan data yang Anda pilih.
- Mengatur Format Sel: Anda dapat mengatur format sel untuk membuat data lebih mudah dibaca dan diinterpretasikan. Misalnya, Anda dapat mengubah format angka menjadi mata uang, tanggal, atau persentase. Anda juga dapat menambahkan warna latar belakang, border, dan font khusus untuk meningkatkan tampilan visual spreadsheet.
- Tips: Manfaatkan fitur Conditional Formatting di Google Spreadsheet untuk secara otomatis menyorot sel dengan kriteria tertentu, seperti menandai sel dengan nilai lebih tinggi dari rata-rata dalam warna berbeda. Ini sangat berguna untuk analisis data cepat.
5. Berbagi dan Berkolaborasi di Google Spreadsheet
Salah satu keunggulan utama Google Spreadsheet adalah kemampuannya untuk memungkinkan beberapa pengguna berkolaborasi secara real-time. Berikut cara untuk berbagi Google Spreadsheet dengan orang lain:
- Klik “Share”: Di sudut kanan atas layar Google Spreadsheet, Anda akan melihat tombol “Share”. Klik tombol ini untuk membuka jendela berbagi.
- Masukkan Email Orang Lain: Di jendela berbagi, masukkan alamat email orang-orang yang ingin Anda undang untuk melihat atau mengedit spreadsheet Anda. Anda dapat memilih apakah mereka hanya bisa melihat, mengomentari, atau mengedit spreadsheet.
- Atur Izin Akses: Anda juga dapat mengatur izin akses publik atau membatasi akses hanya untuk orang-orang tertentu. Jika Anda mengatur izin publik, siapa pun yang memiliki link dapat melihat atau mengedit spreadsheet tergantung pada pengaturan izin yang Anda pilih.
- Tambahkan Pesan (Opsional): Anda dapat menambahkan pesan opsional untuk memberi tahu penerima tentang tujuan berbagi dokumen ini. Misalnya, Anda bisa menulis pesan yang menjelaskan apa yang perlu mereka periksa atau tambahkan ke dalam spreadsheet.
- Tips: Google Spreadsheet menyimpan riwayat versi dokumen secara otomatis. Jika terjadi kesalahan atau perubahan yang tidak diinginkan, Anda dapat mengembalikan spreadsheet ke versi sebelumnya melalui opsi Version History di menu “File”.
6. Menyimpan dan Mengunduh Google Spreadsheet
Meskipun Google Spreadsheet secara otomatis menyimpan pekerjaan Anda ke Google Drive, Anda juga memiliki opsi untuk mengunduh spreadsheet dalam berbagai format jika diperlukan.
- Download sebagai File Excel atau CSV: Jika Anda perlu menggunakan spreadsheet di perangkat lunak lain seperti Microsoft Excel, Anda dapat mengunduhnya dengan mengklik “File” > “Download” dan memilih format yang diinginkan, seperti Microsoft Excel (.xlsx) atau Comma-separated values (.csv).
- Publikasikan ke Web: Google Spreadsheet juga memungkinkan Anda untuk mempublikasikan spreadsheet Anda ke web. Ini sangat berguna jika Anda ingin membagikan data atau laporan secara publik melalui link atau menyematkannya ke dalam situs web.
- Ekspor ke PDF: Untuk laporan formal atau presentasi, Anda dapat mengunduh spreadsheet sebagai file PDF. Pilih “File” > “Download” > “PDF Document (.pdf)” dan atur preferensi ekspor seperti orientasi halaman dan margin.
- Tips: Untuk menjaga kompatibilitas dengan pengguna lain yang mungkin tidak menggunakan Google Spreadsheet, selalu simpan dokumen dalam format umum seperti Excel atau PDF jika Anda berencana untuk membagikannya di luar ekosistem Google.
Membuat Google Spreadsheet adalah proses yang sederhana namun sangat berguna, terutama dalam konteks kolaborasi dan pengelolaan data. Dengan berbagai fitur yang ditawarkan, Google Spreadsheet tidak hanya memudahkan dalam pengelolaan data sehari-hari tetapi juga memungkinkan pengguna untuk melakukan analisis data yang lebih mendalam dan kolaborasi yang efisien.
Dengan mengikuti panduan di atas, Anda dapat memanfaatkan Google Spreadsheet secara maksimal untuk berbagai keperluan pribadi maupun profesional.nakan shortcut Ctrl + / untuk melihat daftar lengkap shortcut yang tersedia di Google Spreadsheet, sehingga Anda bisa bekerja lebih efisien.
Manfaat Menggunakan Google Spreadsheet
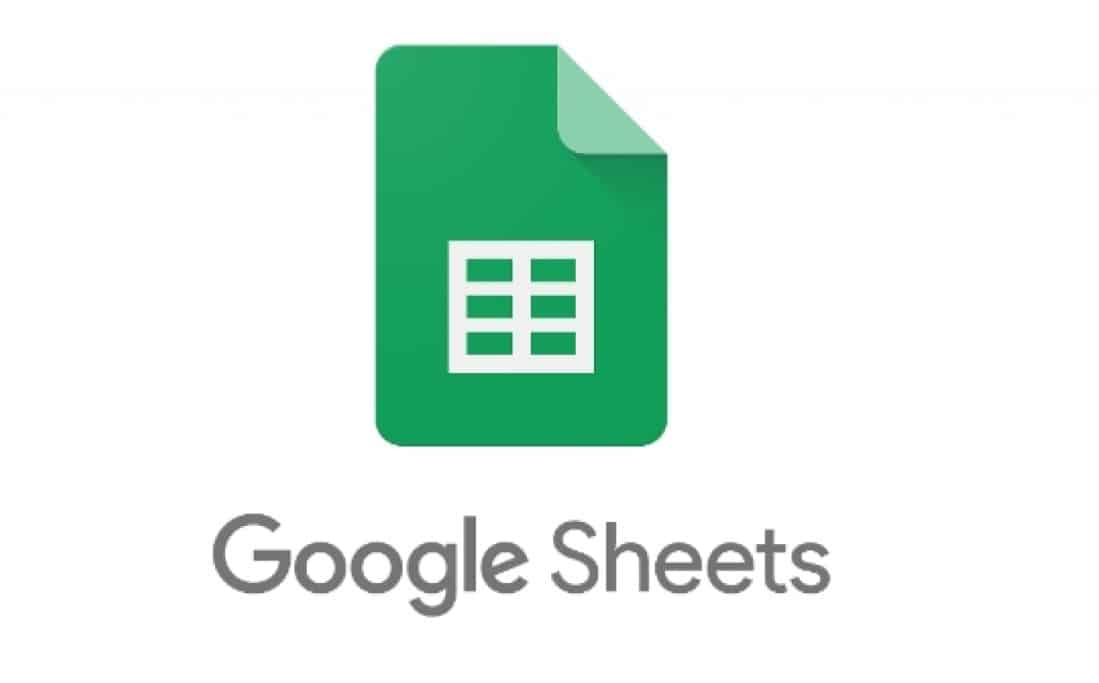
Menggunakan Google Spreadsheet menawarkan sejumlah manfaat yang tidak bisa diabaikan, berikut ini adalah beberapa manfaatnya.
1. Kolaborasi Real-time
Google Spreadsheet memungkinkan beberapa pengguna untuk bekerja pada file yang sama secara bersamaan. Setiap perubahan yang dilakukan akan diperbarui secara real-time, sehingga semua anggota tim dapat melihat update terbaru tanpa perlu mengirim file berulang kali.
2. Aksesibilitas Tinggi
Google Spreadsheet dapat diakses dari berbagai perangkat, baik itu komputer, tablet, atau smartphone. Hal ini memungkinkan Anda untuk mengedit atau melihat dokumen kapan saja dan di mana saja.
3. Integrasi dengan Alat Google Lainnya
Google Spreadsheet terintegrasi dengan alat Google lainnya seperti Google Forms, Google Data Studio, dan Google Analytics. Ini memudahkan dalam mengimport data dan menganalisisnya langsung dari spreadsheet Anda.
4. Gratis
Google Spreadsheet adalah layanan gratis yang menawarkan hampir semua fitur yang diperlukan untuk pengelolaan data dan kolaborasi, sehingga Anda tidak perlu mengeluarkan biaya tambahan.
Produk Terkait untuk Mengoptimalkan Penggunaan Google Spreadsheet
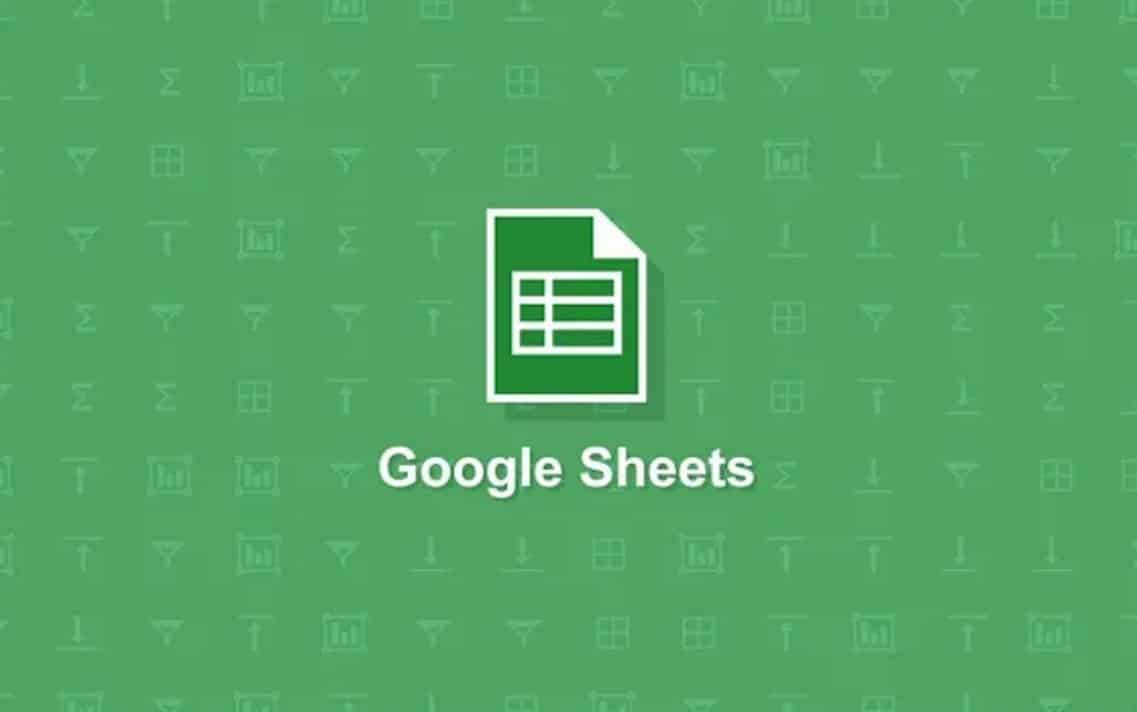
Berikut ini adalah beberapa produk yang dapat membantu Anda dalam memaksimalkan penggunaan Google Spreadsheet:
1. Airtable
Airtable adalah alat manajemen proyek yang menggabungkan fungsi spreadsheet dengan database. Dengan Airtable, Anda dapat menyusun data dengan lebih terstruktur dan menambahkan otomatisasi yang tidak tersedia di Google Spreadsheet.
- Use Case: Manajemen proyek dengan data yang kompleks.
- Kelebihan: Integrasi dengan banyak alat lain, user interface yang mudah digunakan.
- Kekurangan: Membutuhkan waktu untuk belajar.
- Harga: Gratis hingga $24 per bulan.
- Fitur: Kolaborasi, template proyek, automasi.
2. Zapier
Zapier memungkinkan Anda untuk menghubungkan Google Spreadsheet dengan ratusan aplikasi lain, mengotomatisasi tugas-tugas yang memakan waktu.
- Use Case: Otomatisasi pengiriman data dari aplikasi lain ke Google Spreadsheet.
- Kelebihan: Mendukung banyak integrasi, mudah dikonfigurasi.
- Kekurangan: Versi gratis memiliki keterbatasan.
- Harga: Gratis hingga $25 per bulan.
- Fitur: Automasi, integrasi aplikasi.
3. Google Data Studio
Google Data Studio memungkinkan Anda membuat visualisasi data yang canggih dari Google Spreadsheet. Ini sangat berguna untuk menganalisis data dengan cara yang lebih mendalam.
- Use Case: Visualisasi data untuk laporan dan presentasi.
- Kelebihan: Gratis, terintegrasi langsung dengan Google Spreadsheet.
- Kekurangan: Membutuhkan waktu untuk memahami semua fitur.
- Harga: Gratis.
- Fitur: Visualisasi data, koneksi dengan berbagai sumber data.
4. Supermetrics
Supermetrics adalah alat yang memudahkan pengambilan data dari berbagai platform (seperti Facebook, Google Ads, dll) langsung ke Google Spreadsheet untuk analisis lebih lanjut.
- Use Case: Pengambilan data dari platform periklanan untuk analisis.
- Kelebihan: Menghemat waktu dalam pengumpulan data.
- Kekurangan: Harga relatif mahal.
- Harga: Mulai dari $39 per bulan.
- Fitur: Integrasi platform iklan, otomatisasi pengambilan data.
5. Sheetgo
Sheetgo adalah alat yang memungkinkan Anda untuk mengotomatisasi alur kerja dalam Google Spreadsheet dengan menghubungkan beberapa spreadsheet bersama.
- Use Case: Otomatisasi alur kerja dengan menghubungkan beberapa spreadsheet.
- Kelebihan: Mudah digunakan, meningkatkan efisiensi.
- Kekurangan: Versi gratis memiliki keterbatasan.
- Harga: Gratis hingga $20 per bulan.
- Fitur: Automasi, penghubungan spreadsheet.
Tabel Perbandingan Produk
| Produk | Use Case | Kelebihan | Kekurangan | Harga | Fitur |
|---|---|---|---|---|---|
| Airtable | Manajemen proyek dengan data yang kompleks | Integrasi dengan banyak alat lain | Membutuhkan waktu untuk belajar | Gratis hingga $24 per bulan | Kolaborasi, template proyek, automasi |
| Zapier | Otomatisasi pengiriman data ke Google Spreadsheet | Mendukung banyak integrasi | Versi gratis terbatas | Gratis hingga $25 per bulan | Automasi, integrasi aplikasi |
| Google Data Studio | Visualisasi data untuk laporan dan presentasi | Gratis, terintegrasi dengan Google Spreadsheet | Membutuhkan waktu untuk memahami | Gratis | Visualisasi data, koneksi sumber data |
| Supermetrics | Pengambilan data dari platform periklanan | Menghemat waktu dalam pengumpulan data | Harga relatif mahal | Mulai dari $39 per bulan | Integrasi platform iklan, otomatisasi data |
| Sheetgo | Otomatisasi alur kerja dengan menghubungkan spreadsheet | Mudah digunakan, meningkatkan efisiensi | Versi gratis terbatas | Gratis hingga $20 per bulan | Automasi, penghubungan spreadsheet |
Cara Membeli dan Di Mana Membelinya
Untuk membeli produk-produk ini, Anda dapat langsung mengunjungi situs web resmi mereka melalui link yang telah disediakan di atas. Beberapa produk juga tersedia di platform seperti Amazon atau Google Workspace Marketplace.
- Airtable: Airtable Website
- Zapier: Zapier Website
- Google Data Studio: Google Data Studio Website
- Supermetrics: Supermetrics Website
- Sheetgo: Sheetgo Website
Tips: Pastikan untuk memanfaatkan uji coba gratis yang ditawarkan oleh beberapa produk sebelum berkomitmen untuk berlangganan.
FAQ
1. Apa itu Google Spreadsheet?
Google Spreadsheet adalah aplikasi berbasis web yang memungkinkan pengguna untuk membuat, mengedit, dan berbagi spreadsheet secara online.
2. Bagaimana cara membuat Google Spreadsheet?
Anda dapat membuat Google Spreadsheet melalui Google Drive dengan mengklik “New” dan memilih “Google Sheets”.
3. Apa kelebihan Google Spreadsheet dibandingkan dengan Excel?
Google Spreadsheet memungkinkan kolaborasi real-time, aksesibilitas dari berbagai perangkat, dan terintegrasi dengan layanan Google lainnya.
4. Apakah Google Spreadsheet gratis?
Ya, Google Spreadsheet adalah layanan gratis yang disediakan oleh Google.
5. Bagaimana cara mengintegrasikan Google Spreadsheet dengan aplikasi lain?
Anda bisa menggunakan alat seperti Zapier atau Supermetrics untuk mengintegrasikan Google Spreadsheet dengan aplikasi lain.
Google Spreadsheet bukan hanya alat untuk mengelola data, tetapi juga platform yang mempercepat kolaborasi dan meningkatkan produktivitas. Dengan kemudahan akses dari berbagai perangkat dan fitur-fitur canggih seperti kolaborasi real-time, integrasi dengan alat-alat Google lainnya, dan kemampuan otomatisasi, Google Spreadsheet menjadi pilihan ideal untuk individu dan tim yang ingin bekerja lebih efisien.
Baik Anda seorang profesional yang memerlukan alat manajemen data, atau hanya seseorang yang ingin mengatur kehidupan sehari-hari dengan lebih baik, Google Spreadsheet menawarkan fleksibilitas dan kekuatan untuk mewujudkan tujuan Anda.
Tidak hanya itu, dengan produk terkait yang mendukung dan tips yang kami bagikan, Anda sekarang memiliki pengetahuan untuk memaksimalkan penggunaan Google Spreadsheet dalam berbagai skenario. Jadi, mulailah membuat spreadsheet pertama Anda hari ini dan lihat bagaimana alat ini dapat mengubah cara Anda bekerja!