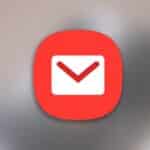Kami akan menjelaskan bagaimana cara membuat dan menggunakan backup image Windows 10 atau Windows 8.1 di PC.
Apa itu backup image?
Fitur backup image pada Windows 8.1 dan Windows 10 mencakup salinan bit-by-bit dari keseluruhan sistem. Cadangan ini berisi instalasi lengkap sistem operasi, pengaturan, program desktop, aplikasi Windows, dan semua file pribadi Anda.
Manfaat utama dari fitur ini adalah bahwa ia menawarkan solusi pemulihan lengkap jika terjadi kesalahan perangkat lunak atau kegagalan perangkat keras yang penting.
Kelemahannya adalah Anda tidak dapat memilih untuk mengembalikan file individual. Ini dimaksudkan untuk mengembalikan semuanya, bit-by-bit ke hard drive yang sama (atau pengganti). (Meskipun, Anda dapat dengan mudah mengakses file cadangan dan mengekstrak dokumen, foto, musik, dan file lainnya, jika Anda memerlukannya.)
Selain itu, jika Anda tidak melakukan backup secara teratur dan terjadi kegagalan sistem, Anda bisa kehilangan dokumen, pengaturan dan perangkat lunak yang berharga karena Anda hanya dapat mengembalikan data sejak cadangan terakhir.
Untuk berbagai alasan ini dan berbagai alasan lainnya, Microsoft memperkenalkan dua fitur reset baru pada Windows 8 dan masih tersedia di Windows 10. Gunakan fitur ini dalam kombinasi dengan File History untuk menyimpan salinan terbaru dari semua dokumen Anda yang ditawarkan.
Meskipun ada beberapa kekurangan, ini adalah solusi backup yang solid.
Kami menggunakan System Image Backup untuk membuat cadangan dasar PC, yang mencakup Installation Windows, semua update terbaru, konfigurasi khusus, dan program. Untuk backup file, saya menggunakan File History dan OneDrive. Melakukan backup dengan cara ini akan menghindari duplikat file dan selalu ada salinan dari semua dokumen.
Jika semuanya bekerja dengan benar di komputer, kami menggunakan fitur backup di Windows untuk semua situasi di mana kami telah memodifikasi sesuatu di sistem saya yang dapat merusak instalasi. Misalnya, menguji versi upgrade ke Windows 10 Technical Preview. Dalam kasus ini, kami memasang drive USB eksternal, jalankan utilitasnya, dan kami masuk dalam waktu kurang dari 20 menit. Lalu jika ada yang tidak beres dengan sistem operasi, kami bisa dengan mudah melakukan rollback ke keadaan sebelumnya.
Petunjuk berikut adalah untuk melakukan backup image di Windows 10, namun langkah-langkah ini bekerja dengan sempurna pada Windows 8.1 juga.
Cara melakukan backup image di Windows 8.1 atau 10
Klik kanan tombol Start dan jalankan Control Panel.
Klik File History.
Sementara dalam File History, klik link System Image Backup di sudut kiri bawah layar.
Sambungkan hard drive USB eksternal dengan ruang kosong yang cukup.
Pada backup wizard, Anda akan diminta memilih salah satu dari tiga opsi untuk menyimpan cadangan. Untuk contoh ini, kita pilih harddisk yang baru saja anda hubungkan. Namun, ingatlah bahwa Anda dapat mencadangkan ke DVD kosong dan berbagi jaringan, namun opsi ini akan memperlambat proses backup.
Klik Next.
Konfirmasikan dan mulailah prosesnya dengan mengklik Start backup.
Cadangan bisa memakan waktu dari 10 menit sampai 2 jam, semuanya tergantung dari jumlah data yang akan dicadangkan.
Selama proses backup, Anda bisa menggunakan komputer Anda seperti biasa.
Setelah utilitas Backup Image Sistem menyelesaikan tugas, ingatlah untuk menyimpan hard drive di tempat yang aman.
Meski, banyak pengguna teknologi sadar yang mengetahui bagaimana melakukan full backup di Windows, Anda akan terkejut betapa banyak orang yang gagal mengetahui dasar-dasarnya. Sering kali kami mendapat pertanyaan seperti: “Saya mengupgrade sistem saya dan sekarang Windows tidak bisa boot, bagaimana saya bisa rollback?”. Atau “hard drive saya hancur, adakah cara untuk memulihkan data saya?”, Dan sebagian besar waktu backup sederhana bisa menyelamatkan banyak masalah mereka.