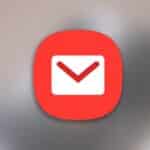Seperti yang akan Anda temukan di artikel ini, menonaktifkan Windows Defender di Windows 10 tidak semudah yang seharusnya.
Mengapa Tidak Menggunakan Opsi Default?
Ini mungkin tampak sedikit membingungkan bahwa mematikan Windows Defender secara permanen lebih rumit dari seharusnya. Lagi pula, ada pilihan dalam Windows 10 untuk menonaktifkan Defender. Anda bisa mengaksesnya dengan masuk ke “Settings, Update & Security,” lalu Windows Defender.
Namun, jika Anda membaca deskripsi pengaturannya, Anda akan melihat masalahnya. Windows Defender hanya akan tetap tidak aktif dalam waktu singkat. Ketika mendeteksi bahwa itu sudah lama berlalu, maka akan otomatis menyala kembali. Ini berarti jika Anda ingin Windows Defender tetap dinonaktifkan, Anda harus terus mengaktifkan opsi ini setiap kali Windows restart. Betapa merepotkan!
Menonaktifkan Windows Defender Secara Permanen
Untungnya, ada cara untuk membuatnya jadi Windows Defender secara permanen. Ini tidak terlalu jelas bagaimana melakukannya, tapi begitu Anda mempelajari dasar-dasar, Anda bisa menyalakan dan mematikannya tanpa banyak masalah. Pastikan Anda tidak menelusuri Web tanpa antivirus yang berfungsi aktif! Pastikan Anda memiliki sesuatu yang terinstal sebelumnya Windows Defender dimatikan.
Ada dua cara Anda bisa menonaktifkan Windows Defender. Yang pertama adalah melalui registry, dan yang kedua adalah melalui jendela Local Group Policy. Biasanya, cara Kebijakan Grup Lokal sedikit lebih mudah dilakukan, namun Anda hanya dapat menggunakannya di edisi Pro, Enterprise, dan Education Window 10.
Jika Anda tidak menggunakan edisi di atas, atau Anda tidak yakin yang mana yang Anda gunakan, jangan khawatir! Semua versi Windows 10 bisa mematikan Windows Defender dengan menggunakan metode registry. Ikuti saja langkah-langkah di bawah ini, dan Anda harus memperbaiki masalah Anda dalam waktu singkat.
Menggunakan Registry (Tersedia untuk SEMUA Pengguna Windows)
Pertama, buka perintah Run dengan menekan tombol “Windows Key + R.” Pada kotak yang muncul ketik “regedit” dan klik OK.
Catatan: lakukan backup dari registry anda sebelum anda melakukan perubahan.
Sistem registry akan terbuka. Di sebelah kiri navigasikan ke folder berikut: “HKEY_LOCAL_MACHINE -> SOFTWARE -> Policies -> Microsoft -> Windows Defender.” Anda mungkin melihat folder setelah Windows Defender memanggil “Policy Manager.” Jangan klik pada folder itu; Sebagai gantinya, simpan Windows Defender yang disorot seperti gambar berikut.
Klik kanan file “DisableAntiSpyware” dan klik “Modify …”
Untuk memulai, tekan tombol “Windows key + R” untuk memuat kotak Run, lalu ketik gpedit.msc ke dalam kotak dan tekan OK.
Jika Anda mencoba menjalankannya dalam edisi berbeda seperti Windows Home, Anda tidak akan bisa melakukan ini. Anda tidak bisa menggunakan metode ini untuk menonaktifkan Windows Defender. Dalam kasus ini, Anda harus menggunakan metode registri di atas.
Saat jendela Kebijakan Grup Lokal dimuat, periksa di bagian “Computer Configuration” untuk folder “Template Administratif”. Buka, lalu buka “Windows Components -> Windows Defender.” Di sebelah kanan Anda akan melihat sebuah file bernama “Turn Off Windows Defender.”
Bagi beberapa orang, Windows Defender bisa lebih merupakan penghalang daripada bantuan. Lebih buruk lagi, versi yang disertakan dengan Windows 10 tidak dapat dinonaktifkan secara permanen. Dengan mengikuti salah satu dari dua metode di atas Anda dapat menikmati komputer Anda tanpa harus terus-menerus terus menonaktifkan Windows Defender.
Apakah Anda menggunakan Windows Defender sebagai antivirus utama Anda? Atau apakah Anda memilih sesuatu yang lain? Beri tahu kami di bawah komentar.