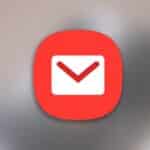Fitur ini menggunakan layanan Microsoft Mixer, yang awalnya bernama Beam, bersama dengan Xbox Gamertag Anda. Ini tidak bisa mengalir ke Twitch, sayangnya, jadi Anda masih memerlukan perangkat lunak pihak ketiga untuk melakukan itu.
Cara Live Stream Gameplay PC Anda Dengan Windows 10 Mixer
1. Konfigurasikan Setelan Game Broadcast
Sebelum memulai live-streaming, Anda dapat mengonfigurasi setelan penyiaran game dengan menuju ke Settings > Gaming > Boardcasting in Windows.
Pengaturan default harus bekerja dengan baik, namun mikrofon dan webcam Anda dinonaktifkan secara default, dan tidak akan disertakan dalam arus. Inilah berbagai pilihan yang dilakukan:
- “Record audio when I broadcas”: Suara permainan hanya disiarkan jika Anda mengaktifkan opsi ini. Jika Anda mematikan opsi ini, Anda hanya akan menyiarkan video senyap.
- “Audio quality: Pilih tingkat kualitas audio yang berbeda untuk stream Anda, jika Anda merekam audio. Sebaiknya gunakan opsi default 128kbps, karena menyediakan trade-off yang bagus antara persyaratan kualitas dan bandwidth.
- “Turn on the mic when I broadcast”: Aktifkan opsi ini agar Windows menambahkan audio dari mikrofon Anda ke stream Anda. Anda dapat berbicara dan pemirsa akan mendengar suara Anda.
- “Use auto echo cancellation”: Windows secara otomatis mencoba untuk membatalkan gema dari mikrofon Anda jika Anda mengaktifkan opsi ini.
- “Microphone volume and System volume”: Sesuaikan slider ini untuk mengontrol volume audio dari mikrofon dan permainan Anda.
- “Broadcast game audio only”: Ini aktif secara default, dan menyebabkan Windows hanya menyiarkan audio dari permainan yang sedang Anda mainkan-juga audio dari mikrofon Anda jika diaktifkan. Nonaktifkan ini, dan Windows akan menyiarkan semua pemutaran audio di PC Anda.
- “Broadcast language”: Pilihan ini memungkinkan Anda menunjukkan bahasa yang akan disiarkan sehingga pemirsa dapat menemukan aliran dalam bahasa mereka.
- “Use camera when I broadcast”: Aktifkan opsi ini agar Windows menambahkan gambar mini video webcam Anda ke arus, sehingga pemirsa dapat melihat Anda.
- “Camera”: Pilih perangkat webcam yang ingin Anda gunakan.
- “Capture mouse cursor in broadcasts:: Pilih apakah cursor mouse harus terlihat di streaming atau tidak.
2. Mulai Broadcasting
Untuk memulai broadcasting, jalankan permainan yang ingin Anda mainkan, lalu tekan Windows + G untuk membuka Game Bar. Klik tombol “Broadcasting” pada bilah permainan. Anda juga bisa menekan Windows + Alt + B untuk segera mengaktifkan fitur ini.
Tombol pintas ini dapat disesuaikan di panel gulir Settings > Gaming > Game Bar Pane.
Dialog setup Broadcast muncul. Anda ditunjukkan Xbox Live Gamertag dan streaming Mixer Anda. Anda dapat memilih apakah menyertakan audio dari mikrofon dan video dari webcam Anda di sini juga. Untuk melihat alamat saluran Anda tempat orang lain dapat melihat Anda, klik tautan “Saluran Anda”. Ini akan membuka halaman web saluran Anda, yang kemudian dapat Anda bagikan dengan siapa pun yang Anda inginkan.
Untuk memulai streaming, klik “Start Streaming”.
Saat menyiarkan, Anda akan melihat jendela status muncul di atas permainan.
Dari kiri ke kanan, indikator status mengkonfirmasi bahwa Anda merekam kehidupan, menunjukkan jumlah pemirsa yang Anda miliki saat ini, dan menghitung berapa lama Anda telah streaming. Tombol memungkinkan Anda untuk menjeda dan melanjutkan aliran Anda, menghentikan penyiaran, mengaktifkan atau mematikan mikrofon, dan mengaktifkan atau menonaktifkan webcam Anda. Dua tombol terakhir memungkinkan Anda melihat pesan obrolan yang terkait dengan saluran Anda dan menyeret jendela status ke lokasi lain di layar Anda.
3. Bagikan Broadcasting Anda
Anda dapat melihat alamat web saluran Mixer Anda dengan mengeklik tautan “Saluran Anda” di dialog Penyiapan Siaran. Saluran Anda memiliki nama yang sama dengan nama Xbox Gamertag Anda. Jadi, ketika Anda mengklik link tersebut, Anda akan dibawa ke halaman dengan alamat seperti ini: https://mixer.com/your_xbox_gamertag.
Berikan alamat ini ke teman Anda atau orang lain yang ingin Anda bagikan dengan gameplay Anda. Siapa pun yang mengunjungi laman dapat menonton arus Anda dan mengobrol dengan pemirsa lain.
Microsoft Mixer tidak cukup sebagai fitur lengkap sebagai pilihan pihak ketiga seperti Twitch. Sementara Microsoft jelas ingin Mixer menjadi tujuan, kebanyakan orang mencari sesuatu untuk ditonton di Twitch atau YouTube Live. Tapi Mixer bekerja dengan baik dan dibangun langsung ke Windows 10, jadi sangat mudah bagi pita pemula untuk memulai penyiaran.
Dukungan untuk penyiaran di Mixer juga dibangun di Xbox One. Saat bermain game, tekan tombol Xbox di controller Anda dan menuju ke Broadcast and Capture> Broadcast> Start broadcast untuk memulai.