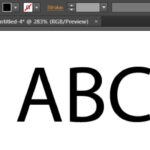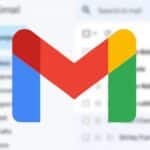Mengambil screenshot di iPad adalah salah satu fitur yang sering digunakan, baik oleh pelajar, pekerja, maupun kreator konten. Namun, tahukah Anda bahwa cara screenshot iPad bisa dilakukan dengan beberapa metode yang berbeda, tergantung pada model iPad yang Anda miliki? Dalam artikel ini, kami akan membahas secara mendalam bagaimana cara screenshot iPad dengan langkah-langkah yang mudah dipahami serta solusi untuk berbagai kebutuhan. Selain itu, kami juga akan memberikan rekomendasi produk terbaik yang bisa memaksimalkan pengalaman Anda dalam menangkap dan mengedit screenshot.
Dengan berbagai tips yang kami sediakan, Anda dapat memilih metode yang paling efisien dan cepat, serta menggunakan alat-alat canggih seperti Apple Pencil atau aplikasi pengeditan untuk hasil terbaik. Tidak hanya itu, kami juga akan memberikan informasi mengenai di mana dan bagaimana cara membeli produk-produk tersebut. Siap untuk menjadi ahli dalam mengambil screenshot di iPad? Yuk, kita mulai!
Mengapa Penting Mengetahui Cara Screenshot di iPad?
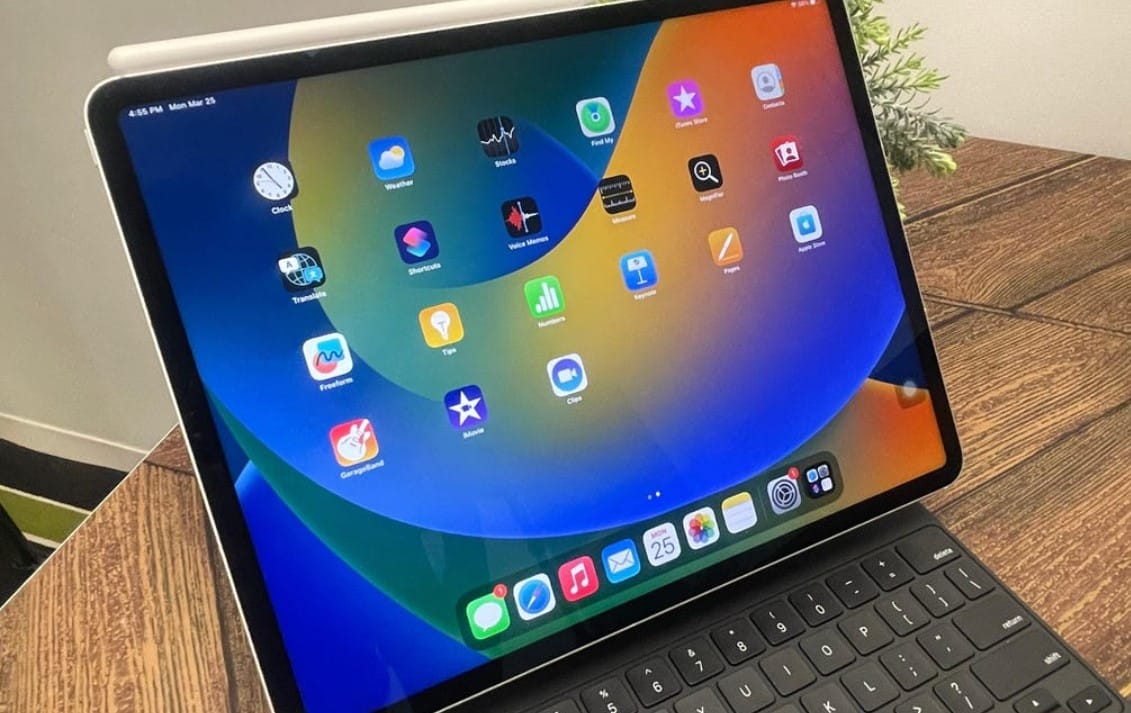
Di era digital yang semakin berkembang, kemampuan untuk mengambil screenshot di perangkat seperti iPad telah menjadi kebutuhan penting bagi berbagai kalangan. Baik Anda seorang pelajar, pekerja profesional, atau kreator konten, mengetahui cara screenshot di iPad memiliki banyak manfaat dan kegunaan yang relevan dengan kegiatan sehari-hari. Mari kita bahas lebih dalam beberapa alasan mengapa penting untuk menguasai keterampilan ini.
1. Menyimpan Informasi Secara Visual dengan Cepat
Sering kali, kita menemukan informasi penting di layar perangkat, seperti instruksi, materi pembelajaran, atau diskusi dari percakapan online. Dengan screenshot, Anda dapat menyimpan informasi ini dalam bentuk visual secara instan, tanpa perlu menyalin atau menulis ulang. Ini sangat membantu ketika Anda tidak memiliki waktu untuk mencatat detail atau ingin menyimpan tampilan seperti gambar, diagram, atau grafik yang sulit ditulis.
2. Membagikan Konten dengan Mudah
Screenshot memungkinkan Anda untuk berbagi informasi visual dengan orang lain dalam hitungan detik. Sebagai contoh, dalam konteks pekerjaan, Anda dapat membagikan tampilan aplikasi, dokumen, atau laporan kepada rekan kerja melalui pesan atau email, tanpa harus mendownload atau mengirim file yang besar. Bagi pelajar, screenshot membantu dalam berbagi materi pelajaran, catatan penting, atau tugas dengan teman sekelas atau guru.
3. Membantu dalam Dokumentasi dan Arsip
Mengambil screenshot juga berfungsi sebagai cara untuk mendokumentasikan dan mengarsipkan momen-momen penting. Misalnya, jika Anda menemukan bukti pembayaran, percakapan penting, atau hasil pekerjaan yang ingin Anda simpan, screenshot menyediakan cara cepat untuk mendokumentasikannya. Ini juga dapat digunakan untuk mendokumentasikan pengaturan aplikasi, hasil proyek, atau bahkan tampilan halaman web yang mungkin berubah seiring waktu.
4. Membuat Tutorial atau Panduan
Bagi kreator konten atau instruktur, kemampuan mengambil screenshot sangat berguna untuk membuat tutorial atau panduan langkah demi langkah. Screenshot membantu menjelaskan proses atau tahapan secara visual, sehingga audiens dapat mengikuti instruksi dengan lebih mudah. Contohnya, jika Anda ingin membuat panduan tentang cara menggunakan aplikasi tertentu, screenshot dapat memvisualisasikan setiap langkah yang diperlukan.
5. Memecahkan Masalah Teknis dengan Efektif
Ketika mengalami masalah teknis di iPad, screenshot sering kali menjadi alat komunikasi yang sangat berguna untuk mendapatkan bantuan. Anda dapat mengambil screenshot dari pesan kesalahan atau tampilan masalah, lalu mengirimkannya ke tim dukungan teknis atau teman yang lebih ahli. Ini akan memudahkan mereka dalam memahami masalah yang Anda hadapi, dan memberikan solusi yang lebih tepat.
6. Mendukung Presentasi dan Diskusi
Dalam dunia kerja atau pendidikan, sering kali kita perlu mempresentasikan ide atau proyek. Screenshot membantu dalam mempersiapkan materi presentasi dengan menangkap tampilan layar aplikasi, statistik, atau desain yang sedang dibahas. Anda bisa dengan cepat mengintegrasikan gambar-gambar ini ke dalam slide atau laporan, sehingga memudahkan audiens untuk memahami konteks yang sedang dijelaskan.
7. Penghematan Waktu dan Upaya
Mengambil screenshot jauh lebih cepat daripada harus menulis ulang atau menggambar ulang informasi yang ingin disimpan. Ini menghemat waktu dan usaha, terutama jika informasi yang ingin disimpan adalah tampilan visual yang kompleks. Hanya dengan beberapa ketukan di layar, Anda sudah bisa menyimpan informasi secara permanen.
8. Membantu dalam Proses Pembelajaran
Bagi pelajar, mengetahui cara screenshot di iPad adalah alat penting dalam pembelajaran. Screenshot dapat digunakan untuk menyimpan materi dari kelas online, halaman web, atau aplikasi pembelajaran. Misalnya, jika Anda sedang mengikuti kuliah online dan menemukan poin penting, screenshot memungkinkan Anda menyimpan informasi tersebut tanpa harus khawatir kehilangan akses ke sumber asli.
9. Menjadi Alat Kreativitas untuk Desainer
Desainer atau ilustrator yang menggunakan iPad sebagai alat kreatif mereka sering kali memanfaatkan screenshot untuk menangkap referensi visual atau contoh desain yang mereka temukan di internet. Screenshot juga memungkinkan mereka untuk menangkap tahapan desain yang sedang dikerjakan, sehingga dapat melihat proses perkembangan proyek mereka dari awal hingga akhir.
10. Meningkatkan Produktivitas dengan Alat Pendukung
Dengan berbagai aksesoris dan aplikasi pendukung seperti Apple Pencil atau Adobe Photoshop for iPad, kemampuan mengambil dan mengedit screenshot dapat menjadi lebih canggih. Pengguna yang terbiasa dengan iPad untuk produktivitas akan merasakan manfaat besar dari mengetahui cara mengambil screenshot yang cepat dan efisien, serta kemampuan untuk langsung mengedit atau membuat anotasi pada gambar tersebut.
Langkah-Langkah Cara Screenshot di iPad

Mengambil screenshot di iPad adalah hal yang sangat berguna dan bisa dilakukan dengan berbagai metode tergantung pada model perangkat yang Anda miliki. Fitur screenshot ini tidak hanya membantu Anda menyimpan informasi visual dari layar, tetapi juga berguna untuk berbagai keperluan seperti membuat panduan, berbagi informasi, atau mendokumentasikan sesuatu dengan cepat. Dalam artikel ini, kami akan menjelaskan langkah-langkah lengkap untuk mengambil screenshot di berbagai model iPad, baik yang memiliki tombol fisik maupun tidak.
1. Cara Screenshot di iPad dengan Tombol Home
Untuk iPad yang masih memiliki tombol Home (biasanya model-model yang lebih lama seperti iPad generasi sebelum 2018), langkah-langkah untuk mengambil screenshot sangat sederhana dan serupa dengan cara yang digunakan pada iPhone dengan tombol Home.
Langkah-langkahnya:
- Pastikan layar yang ingin Anda tangkap sudah terbuka. Bisa berupa aplikasi, dokumen, atau halaman web.
- Tekan tombol Power (biasanya terletak di bagian atas atau samping iPad) dan tombol Home secara bersamaan.
- Layar iPad akan berkedip sebentar, menunjukkan bahwa screenshot telah berhasil diambil. Jika suara volume diaktifkan, Anda juga akan mendengar bunyi “shutter” kamera.
- Screenshot yang diambil akan secara otomatis tersimpan di aplikasi Photos pada iPad. Anda bisa mengaksesnya di folder “Screenshots”.
Kapan Metode Ini Efektif:
Metode ini sangat berguna untuk pengguna iPad model lama yang masih memiliki tombol Home fisik, karena tombol ini memberikan akses langsung dan mudah untuk mengambil screenshot tanpa perlu pengaturan tambahan.
2. Cara Screenshot di iPad Tanpa Tombol Home (Model iPad Pro, Air, dan Mini Terbaru)
iPad Pro, iPad Air, dan iPad Mini versi terbaru tidak lagi memiliki tombol Home, sehingga metode mengambil screenshot berbeda. Meski tidak ada tombol Home, proses ini tetap sangat mudah dan cepat dilakukan.
Langkah-langkahnya:
- Buka tampilan yang ingin Anda tangkap, baik itu aplikasi, halaman web, atau dokumen.
- Tekan tombol Power (di samping kanan atau bagian atas iPad, tergantung model) dan tombol Volume Up (terletak di sisi kiri perangkat) secara bersamaan.
- Sama seperti pada model dengan tombol Home, layar iPad akan berkedip sebentar, menunjukkan bahwa screenshot berhasil diambil.
- Screenshot akan langsung tersimpan di aplikasi Photos, dalam folder “Screenshots”.
Keuntungan dari Metode Ini:
iPad tanpa tombol Home biasanya memiliki layar lebih besar, dan metode ini membuat pengalaman pengambilan screenshot tetap efisien tanpa memerlukan tombol fisik tambahan. Pengguna bisa dengan cepat mengambil gambar dari layar dengan menekan dua tombol yang berbeda.
3. Cara Screenshot Menggunakan Apple Pencil
Bagi pengguna yang sering menggunakan Apple Pencil, ada cara yang lebih intuitif dan cepat untuk mengambil screenshot tanpa harus menekan tombol fisik. Fitur ini sangat bermanfaat, terutama bagi desainer, ilustrator, atau siapa saja yang menggunakan iPad sebagai alat kerja kreatif.
Langkah-langkahnya:
- Buka tampilan yang ingin Anda tangkap.
- Dengan menggunakan Apple Pencil, geser dari sudut bawah layar ke arah tengah. Perlu dicatat bahwa gerakan ini perlu dilakukan dengan tepat agar screenshot berhasil.
- Setelah screenshot diambil, Anda akan langsung diarahkan ke mode pengeditan. Di sini, Anda bisa menambahkan anotasi, gambar, atau teks menggunakan Apple Pencil sebelum menyimpan gambar.
- Setelah selesai mengedit, screenshot akan tersimpan secara otomatis di aplikasi Photos.
Keuntungan dari Metode Ini:
Menggunakan Apple Pencil untuk mengambil screenshot sangat efisien, terutama bagi mereka yang sudah terbiasa menggunakan alat ini untuk bekerja atau berkreasi. Fitur ini juga mengurangi ketergantungan pada tombol fisik, membuatnya lebih nyaman dan fleksibel.
4. Cara Screenshot Menggunakan AssistiveTouch
AssistiveTouch adalah fitur aksesibilitas pada iPad yang memungkinkan pengguna untuk melakukan berbagai fungsi tanpa perlu menekan tombol fisik. Jika tombol fisik pada iPad Anda rusak atau Anda ingin meminimalkan penggunaan tombol untuk menjaga keawetan perangkat, AssistiveTouch adalah solusi yang ideal. Fitur ini bisa diaktifkan di pengaturan dan dapat digunakan untuk mengambil screenshot dengan beberapa ketukan saja.
Cara Mengaktifkan AssistiveTouch:
- Buka Settings pada iPad Anda.
- Pilih Accessibility > Touch > AssistiveTouch.
- Aktifkan AssistiveTouch dengan menggeser tombol ke posisi “On”. Setelah itu, ikon AssistiveTouch akan muncul di layar sebagai lingkaran transparan.
Langkah-langkah Mengambil Screenshot dengan AssistiveTouch:
- Buka tampilan yang ingin Anda screenshot.
- Ketuk ikon AssistiveTouch di layar.
- Pilih menu Device, kemudian pilih More.
- Di dalam menu “More”, pilih opsi Screenshot.
- Layar akan berkedip sebentar, menunjukkan bahwa screenshot telah berhasil diambil. Seperti biasa, hasil screenshot akan disimpan di aplikasi Photos.
Kapan Menggunakan AssistiveTouch:
AssistiveTouch sangat berguna untuk pengguna yang mengalami kesulitan menggunakan tombol fisik atau bagi mereka yang ingin menjaga tombol-tombol pada iPad tetap awet. Fitur ini juga memberikan akses mudah ke berbagai fungsi lain selain screenshot, sehingga sangat membantu bagi pengguna yang mengandalkan aksesibilitas.
Produk Terkait untuk Screenshot iPad

Berikut adalah beberapa produk dunia nyata yang dapat membantu Anda dalam mengambil, mengedit, atau menggunakan screenshot di iPad dengan lebih efisien:
- Apple Pencil
Apple Pencil adalah aksesori penting bagi para pengguna iPad yang sering melakukan screenshot, terutama yang ingin segera mengedit atau membuat anotasi pada gambar.- Kelebihan: Memungkinkan anotasi langsung pada screenshot, sangat responsif, desain premium.
- Kekurangan: Harga yang relatif mahal.
- Harga: Rp1.999.000
- Fitur Utama: Fungsi anotasi, pengeditan real-time, desain ergonomis.
- Zagg Pro Stylus
Zagg Pro Stylus merupakan alternatif lebih terjangkau dari Apple Pencil, namun tetap menawarkan fitur yang sangat baik untuk penggunaan sehari-hari.- Kelebihan: Harga lebih terjangkau, kompatibilitas luas dengan berbagai model iPad.
- Kekurangan: Fitur tidak sekomplet Apple Pencil.
- Harga: Rp1.000.000
- Fitur Utama: Anotasi screenshot, stylus multifungsi.
- Paperlike Screen Protector
Paperlike adalah pelindung layar yang memberikan tekstur seperti kertas, memungkinkan Anda menggunakan stylus dengan lebih nyaman saat mengedit screenshot.- Kelebihan: Pengalaman menulis yang alami, tahan goresan.
- Kekurangan: Pengaplikasian bisa sedikit rumit.
- Harga: Rp400.000
- Fitur Utama: Tekstur seperti kertas, anti-glare.
- Logitech Crayon
Stylus serbaguna dari Logitech yang didesain untuk produktivitas tinggi, mendukung banyak aplikasi iPad, termasuk untuk mengedit screenshot.- Kelebihan: Harga terjangkau, kompatibilitas yang luas.
- Kekurangan: Tidak seakurat Apple Pencil untuk detail kecil.
- Harga: Rp1.500.000
- Fitur Utama: Anotasi screenshot, desain ergonomis.
- Adobe Photoshop for iPad
Aplikasi pengeditan gambar kelas profesional yang memungkinkan Anda menyempurnakan screenshot dengan berbagai alat dan fitur canggih. - Kelebihan: Fitur pengeditan lengkap, sangat fleksibel.
- Kekurangan: Kurva belajar yang tinggi untuk pemula.
- Harga: Langganan bulanan Rp250.000
- Fitur Utama: Pengeditan screenshot profesional, kompatibilitas dengan Apple Pencil.
Tabel Perbandingan Produk
| Produk | Kelebihan | Kekurangan | Harga | Fitur Utama |
|---|---|---|---|---|
| Apple Pencil | Anotasi langsung, responsif | Harga mahal | Rp1.999.000 | Anotasi, pengeditan real-time, desain premium |
| Zagg Pro Stylus | Harga terjangkau, kompatibilitas luas | Fitur tidak sekomplet Apple Pencil | Rp1.000.000 | Anotasi screenshot, stylus multifungsi |
| Paperlike Screen Protector | Pengalaman menulis alami, tahan gores | Pengaplikasian bisa sulit | Rp400.000 | Tekstur seperti kertas, anti-glare |
| Logitech Crayon | Harga terjangkau, kompatibilitas luas | Tidak seakurat Apple Pencil | Rp1.500.000 | Anotasi screenshot, desain ergonomis |
| Adobe Photoshop for iPad | Pengeditan lengkap, fleksibel | Kurva belajar tinggi | Rp250.000/bulan | Pengeditan screenshot profesional, kompatibel dengan Apple Pencil |
Tempat Membeli Produk Screenshot iPad
- Apple Store
Anda dapat membeli Apple Pencil dan Logitech Crayon langsung di Apple Store dengan pengiriman cepat dan garansi resmi. - Tokopedia
Produk seperti Zagg Pro Stylus dan Paperlike Screen Protector tersedia di Tokopedia, dengan berbagai pilihan harga dari penjual terpercaya. - Adobe
Untuk aplikasi pengeditan, Anda dapat berlangganan Adobe Photoshop for iPad melalui Adobe Official Website.
FAQ
1. Bagaimana cara screenshot di iPad tanpa tombol Home?
Untuk iPad tanpa tombol Home, cukup tekan tombol Power dan Volume Up secara bersamaan.
2. Apakah saya bisa mengambil screenshot menggunakan Apple Pencil?
Ya, dengan menggesek Apple Pencil dari sudut bawah layar ke atas, Anda bisa langsung mengambil screenshot.
3. Apakah ada aplikasi tambahan yang saya butuhkan untuk mengedit screenshot di iPad?
Anda bisa menggunakan aplikasi seperti Adobe Photoshop for iPad untuk pengeditan yang lebih profesional.
4. Apakah Paperlike Screen Protector mempengaruhi kualitas gambar iPad?
Tidak, Paperlike Screen Protector dirancang untuk mempertahankan kualitas layar sambil memberikan pengalaman menulis yang lebih baik.
5. Di mana saya bisa membeli aksesoris untuk screenshot iPad?
Anda bisa membeli aksesoris seperti Apple Pencil, Zagg Pro Stylus, dan Logitech Crayon di Apple Store, Tokopedia, atau situs resmi produk.