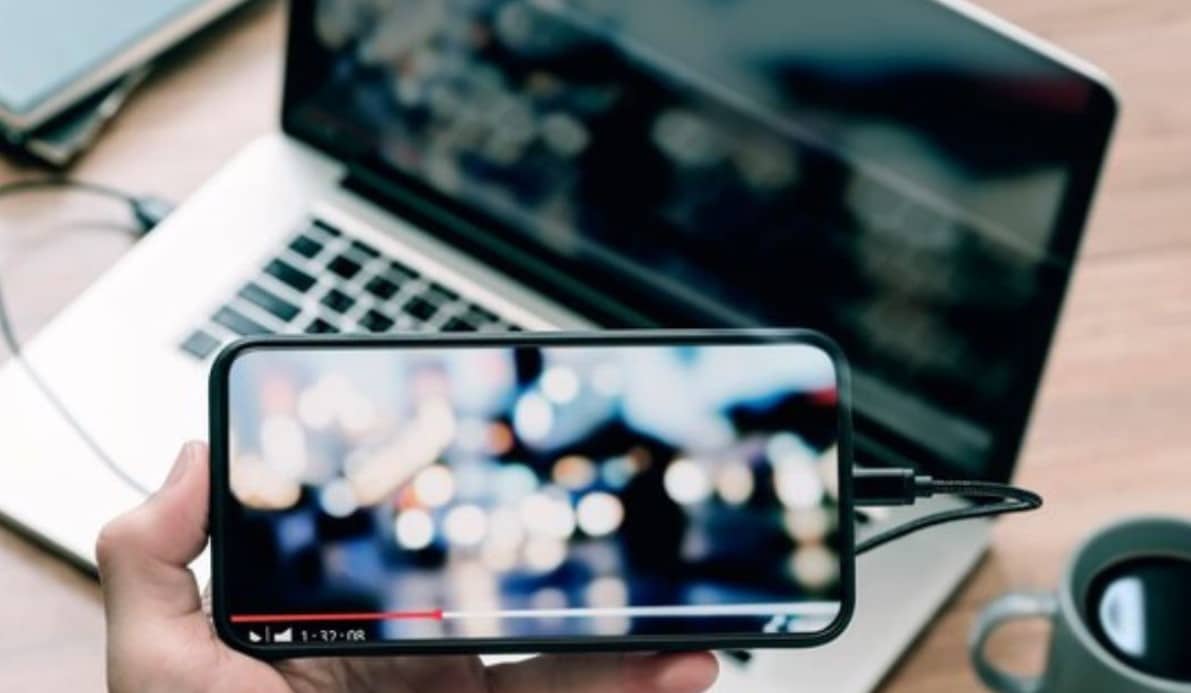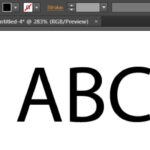Mirroring HP ke laptop kini menjadi solusi yang sangat praktis bagi banyak orang, baik untuk kebutuhan kerja, presentasi, maupun hiburan. Dengan fitur ini, Anda bisa menampilkan layar HP di laptop dan mengoperasikannya dengan lebih mudah, entah untuk menonton video, bermain game, atau bahkan mengelola pekerjaan.
Bayangkan betapa nyaman dan efisiennya menggunakan layar yang lebih besar untuk menavigasi aplikasi atau menampilkan presentasi tanpa perlu mengalihkan pandangan dari perangkat Anda. Mirroring ini juga sangat berguna bagi para gamer atau kreator konten yang ingin menampilkan layar HP mereka secara real-time di laptop.
Di artikel ini, kami akan membahas secara lengkap tentang cara mirroring HP ke laptop, termasuk metode yang bisa digunakan, perangkat pendukung terbaik, serta keuntungan yang bisa Anda dapatkan. Siap untuk mengubah pengalaman visual Anda menjadi lebih maksimal? Yuk, simak panduan lengkapnya di bawah ini!
Apa Itu Mirroring HP ke Laptop?
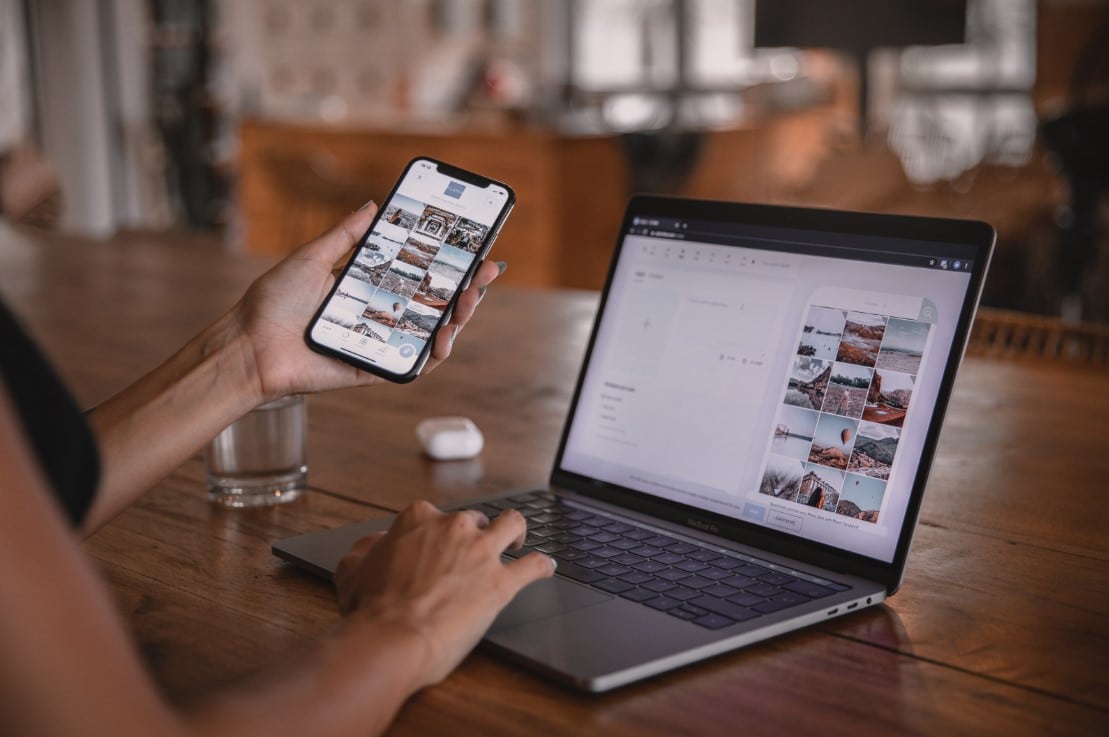
Mirroring HP ke laptop adalah teknologi yang memungkinkan Anda menampilkan layar HP secara real-time di layar laptop. Dengan fitur ini, segala aktivitas yang Anda lakukan di HP, seperti menonton video, bermain game, atau mengakses aplikasi, bisa langsung terlihat di layar laptop dengan tampilan yang lebih besar dan lebih jelas. Teknologi ini sangat berguna bagi mereka yang membutuhkan fleksibilitas untuk bekerja atau beraktivitas dengan dua perangkat sekaligus, tanpa harus bolak-balik mengoperasikan keduanya secara manual.
Bagaimana Mirroring Bekerja?
Mirroring bekerja dengan cara mereplikasi atau menduplikasi tampilan layar HP ke perangkat lain, dalam hal ini laptop. Proses ini bisa dilakukan dengan dua metode utama, yaitu melalui koneksi kabel dan nirkabel:
- Koneksi Kabel: Metode ini biasanya memanfaatkan kabel USB yang menghubungkan HP dengan laptop. Dengan bantuan aplikasi khusus seperti Vysor atau Scrcpy, Anda bisa menampilkan layar HP di laptop tanpa memerlukan koneksi internet. Kelebihan metode ini adalah kestabilannya, karena tidak tergantung pada koneksi jaringan. Namun, penggunaan kabel mungkin kurang praktis bagi mereka yang lebih menyukai kebebasan tanpa perangkat tambahan.
- Koneksi Nirkabel: Metode ini memanfaatkan jaringan Wi-Fi untuk menghubungkan HP ke laptop. Aplikasi seperti ApowerMirror atau AirDroid memungkinkan mirroring secara nirkabel dengan kualitas yang cukup baik selama jaringan Wi-Fi stabil. Kelebihan metode ini adalah kemudahan dan kenyamanan, karena Anda bisa melakukan mirroring tanpa perlu repot dengan kabel. Namun, koneksi nirkabel bisa lebih lambat atau kurang stabil jika sinyal Wi-Fi lemah.
Cara Mirroring HP ke Laptop dengan Mudah
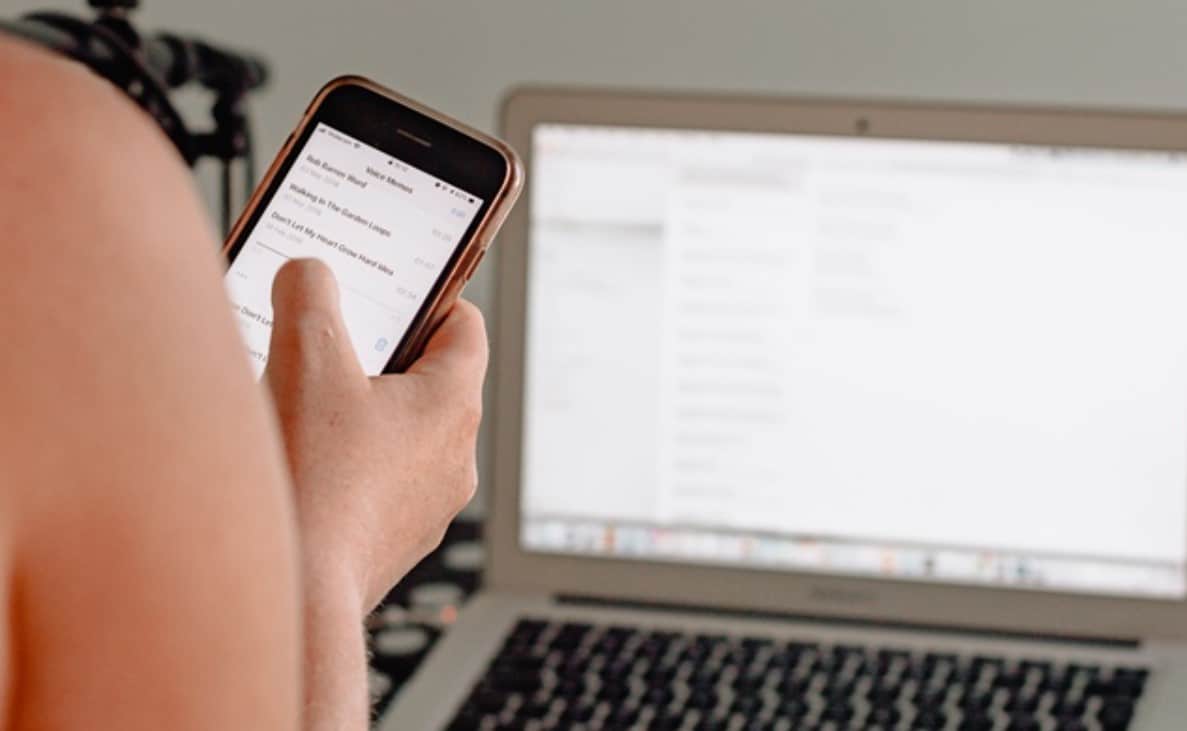
Ada beberapa cara untuk melakukan mirroring HP ke laptop, baik melalui kabel maupun secara nirkabel. Berikut adalah beberapa metode yang bisa Anda coba:
a. Menggunakan Kabel USB dan Aplikasi “Vysor”
Salah satu cara yang paling populer dan mudah untuk mirroring HP ke laptop adalah dengan menggunakan kabel USB dan aplikasi Vysor. Aplikasi ini memungkinkan Anda menampilkan layar HP di laptop dengan kualitas yang baik serta fitur kontrol penuh.
Langkah-langkah:
- Unduh dan instal Vysor di laptop Anda (tersedia untuk Windows dan Mac).
- Hubungkan HP ke laptop menggunakan kabel USB.
- Aktifkan mode Developer di HP dan izinkan USB Debugging.
- Buka aplikasi Vysor di laptop, dan klik “Find Devices”. Pilih perangkat HP Anda untuk memulai proses mirroring.
Kelebihan:
- Stabilitas tinggi.
- Kualitas gambar yang baik.
Kekurangan:
- Membutuhkan kabel USB.
- Pengaturan USB Debugging mungkin membingungkan bagi pemula.
b. Menggunakan “ApowerMirror” Secara Nirkabel
Jika Anda ingin melakukan mirroring tanpa menggunakan kabel, ApowerMirror adalah salah satu aplikasi terbaik yang bisa Anda gunakan. Aplikasi ini memungkinkan Anda untuk mirroring HP ke laptop melalui jaringan Wi-Fi yang sama.
Langkah-langkah:
- Download ApowerMirror di laptop dan HP Anda.
- Pastikan kedua perangkat terhubung ke jaringan Wi-Fi yang sama.
- Buka aplikasi di kedua perangkat, dan pilih opsi mirroring secara nirkabel.
- Pilih perangkat HP Anda dari laptop, dan layar HP akan muncul di laptop Anda.
Kelebihan:
- Tidak perlu menggunakan kabel.
- Bisa digunakan untuk Android dan iPhone.
Kekurangan:
- Memerlukan koneksi Wi-Fi yang stabil.
- Kualitas gambar bisa menurun jika sinyal Wi-Fi lemah.
c. Menggunakan “Scrcpy” untuk Pengguna Android
Scrcpy adalah aplikasi open-source yang memungkinkan Anda melakukan mirroring layar HP Android ke laptop dengan kecepatan tinggi. Aplikasi ini mendukung kontrol penuh perangkat dari laptop.
Langkah-langkah:
- Download Scrcpy di laptop Anda.
- Hubungkan HP Android ke laptop dengan kabel USB.
- Aktifkan USB Debugging di pengaturan Developer di HP Anda.
- Buka Scrcpy, dan layar HP Anda akan langsung muncul di laptop.
Kelebihan:
- Gratis dan open-source.
- Performa cepat dan ringan.
Kekurangan:
- Memerlukan sedikit pengetahuan teknis untuk pengaturan awal.
Produk dan Perangkat Terbaik untuk Mirroring HP ke Laptop

Mirroring HP ke laptop telah menjadi solusi populer bagi banyak orang untuk memperbesar tampilan layar HP dan menikmati pengalaman yang lebih nyaman, baik untuk kebutuhan profesional seperti presentasi, ataupun hiburan seperti menonton video dan bermain game. Untuk memastikan proses mirroring berjalan lancar dan tanpa kendala, Anda memerlukan perangkat atau produk yang tepat. Di bawah ini, kita akan membahas secara mendalam produk dan perangkat terbaik untuk mirroring HP ke laptop, baik melalui koneksi kabel maupun nirkabel.
1. Google Chromecast
Google Chromecast adalah salah satu perangkat paling populer untuk mirroring layar HP ke laptop atau TV. Dengan Chromecast, Anda bisa menampilkan layar HP ke perangkat yang lebih besar melalui koneksi nirkabel menggunakan jaringan Wi-Fi.
Cara Kerja:
- Chromecast dihubungkan ke port HDMI di laptop, monitor, atau TV.
- Setelah terhubung, Anda dapat menggunakan aplikasi Google Home di HP untuk memulai mirroring layar HP ke layar laptop atau TV.
Kelebihan:
- Nirkabel dan Mudah Digunakan: Anda tidak perlu menggunakan kabel tambahan untuk menghubungkan HP ke laptop. Hanya perlu jaringan Wi-Fi yang sama untuk menghubungkan kedua perangkat.
- Kompatibilitas Luas: Chromecast mendukung banyak aplikasi populer seperti YouTube, Netflix, Hulu, dan lainnya. Ini memungkinkan Anda menonton konten favorit Anda dengan mudah.
- Pengalaman Multitasking yang Baik: Anda bisa menggunakan HP untuk menjalankan aplikasi atau tugas lainnya sambil melakukan mirroring layar ke laptop atau TV tanpa gangguan.
Kekurangan:
- Memerlukan Koneksi Wi-Fi Stabil: Kualitas mirroring sangat tergantung pada koneksi Wi-Fi. Jika jaringan Wi-Fi tidak stabil, tampilan layar bisa mengalami lag atau terputus.
- Keterbatasan Kontrol Penuh: Chromecast dirancang lebih untuk streaming, jadi kontrol penuh HP dari laptop tidak selalu optimal.
Harga:
- Google Chromecast dibanderol sekitar Rp 600.000 di pasaran.
2. Microsoft Wireless Display Adapter
Microsoft Wireless Display Adapter adalah perangkat nirkabel yang memungkinkan Anda melakukan mirroring HP ke laptop atau monitor. Dengan menggunakan teknologi Miracast, perangkat ini tidak memerlukan koneksi Wi-Fi dan dapat menghubungkan perangkat Android atau Windows dengan laptop atau monitor secara langsung.
Cara Kerja:
- Hubungkan adapter ini ke port HDMI di laptop atau monitor.
- Aktifkan fitur Miracast atau Wireless Display di HP untuk melakukan mirroring.
Kelebihan:
- Tidak Memerlukan Wi-Fi: Berbeda dengan Chromecast, perangkat ini tidak memerlukan jaringan Wi-Fi untuk berfungsi. Anda dapat melakukan mirroring secara langsung melalui Miracast.
- Kompatibel dengan Windows dan Android: Wireless Display Adapter mendukung berbagai perangkat yang menggunakan sistem operasi Windows dan Android.
- Latensi Rendah: Karena tidak bergantung pada Wi-Fi, adapter ini menawarkan latensi rendah, sehingga cocok untuk presentasi atau menampilkan video tanpa lag.
Kekurangan:
- Harga Relatif Tinggi: Dibandingkan dengan opsi lainnya, harga Microsoft Wireless Display Adapter cenderung lebih mahal.
- Tidak Mendukung iPhone: Pengguna iPhone tidak bisa menggunakan perangkat ini karena Miracast tidak didukung oleh iOS.
Harga:
- Microsoft Wireless Display Adapter tersedia dengan harga sekitar Rp 900.000.
3. AnyCast HDMI Dongle
AnyCast HDMI Dongle adalah pilihan murah untuk mirroring layar HP ke laptop atau TV secara nirkabel. Dongle ini bekerja serupa dengan Chromecast, tetapi dengan harga yang lebih terjangkau dan kemampuan untuk mendukung Miracast, AirPlay, dan DLNA.
Cara Kerja:
- Hubungkan AnyCast ke port HDMI di laptop atau TV.
- Aktifkan fitur Screen Mirroring atau AirPlay di HP, tergantung jenis HP yang Anda gunakan (Android atau iOS).
Kelebihan:
- Harga Terjangkau: AnyCast HDMI Dongle adalah pilihan yang lebih murah dibandingkan dengan Chromecast atau perangkat sejenis lainnya.
- Kompatibel dengan Berbagai Perangkat: Perangkat ini mendukung berbagai protokol mirroring seperti Miracast (untuk Android), AirPlay (untuk iPhone), dan DLNA.
- Mudah Digunakan: Hanya dengan beberapa langkah sederhana, Anda sudah bisa menampilkan layar HP di laptop atau TV.
Kekurangan:
- Stabilitas Terbatas: Karena tergantung pada jaringan Wi-Fi, kualitas mirroring bisa berfluktuasi jika sinyal tidak kuat.
- Kualitas Video Tidak Selalu Optimal: Kualitas video dan audio mungkin tidak sebaik perangkat mirroring yang lebih mahal.
Harga:
- AnyCast HDMI Dongle bisa Anda dapatkan dengan harga sekitar Rp 300.000.
4. Vysor
Vysor adalah aplikasi yang memungkinkan Anda melakukan mirroring layar HP ke laptop melalui kabel USB. Aplikasi ini mendukung kontrol penuh dari laptop sehingga Anda dapat mengoperasikan HP secara langsung dari layar laptop.
Cara Kerja:
- Instal Vysor di laptop dan HP Anda.
- Hubungkan HP ke laptop menggunakan kabel USB.
- Setelah terhubung, layar HP akan muncul di laptop, dan Anda bisa mengontrolnya dengan mouse dan keyboard.
Kelebihan:
- Stabilitas Tinggi: Karena menggunakan kabel USB, Vysor menawarkan stabilitas yang lebih tinggi dibandingkan perangkat mirroring nirkabel.
- Kontrol Penuh: Anda bisa mengoperasikan HP dari laptop, termasuk mengetik pesan, membuka aplikasi, dan bahkan melakukan screenshot.
- Kualitas Gambar Baik: Karena terhubung secara fisik, kualitas gambar yang ditampilkan lebih stabil dan tidak terganggu oleh koneksi jaringan.
Kekurangan:
- Memerlukan Kabel USB: Salah satu kekurangannya adalah Anda harus menggunakan kabel USB untuk menghubungkan HP dan laptop.
- Versi Gratis Terbatas: Vysor memiliki versi gratis, tetapi beberapa fitur premium seperti kualitas gambar HD dan mode full-screen hanya tersedia di versi berbayar.
Harga:
- Vysor memiliki versi gratis dengan fitur dasar, dan versi premium berharga $2,50 per bulan (sekitar Rp 35.000).
5. EZCast Beam
EZCast Beam adalah proyektor portabel yang juga mendukung fitur mirroring dari HP ke layar laptop atau TV. Perangkat ini sangat berguna bagi mereka yang ingin menampilkan layar HP di proyektor untuk keperluan presentasi atau menonton film dengan tampilan yang lebih besar.
Cara Kerja:
- Hubungkan EZCast Beam ke laptop atau proyektor.
- Gunakan aplikasi EZCast di HP untuk memulai mirroring secara nirkabel.
Kelebihan:
- Proyektor dan Mirroring Sekaligus: EZCast Beam bukan hanya mendukung mirroring HP ke laptop, tetapi juga bisa digunakan sebagai proyektor portabel yang cocok untuk menampilkan film atau presentasi.
- Kompatibilitas Luas: EZCast Beam mendukung mirroring dari Android, iOS, Windows, dan Mac.
Kekurangan:
- Harga Cukup Tinggi: EZCast Beam lebih mahal dibandingkan perangkat mirroring lainnya karena juga berfungsi sebagai proyektor.
- Memerlukan Tempat yang Gelap: Sebagai proyektor, tampilan akan lebih baik jika digunakan di ruangan yang gelap.
Harga:
- EZCast Beam dijual dengan harga sekitar Rp 1.500.000.
Tabel Perbandingan Produk
| Produk | Kelebihan | Kekurangan | Harga | Kompatibilitas |
|---|---|---|---|---|
| Google Chromecast | Mudah digunakan, nirkabel | Memerlukan Wi-Fi | Rp 600.000 | Android, iOS |
| Microsoft Wireless Display | Tidak memerlukan Wi-Fi, latensi rendah | Tidak mendukung iPhone | Rp 900.000 | Android, Windows |
| AnyCast HDMI Dongle | Murah, kompatibilitas luas | Kualitas video kurang stabil | Rp 300.000 | Android, iOS |
| Vysor | Stabil, kontrol penuh, kualitas gambar | Memerlukan kabel USB, versi gratis terbatas | $2.50/bln | Android, iOS, Windows |
| EZCast Beam | Proyektor portabel, kompatibilitas luas | Harga mahal, butuh tempat gelap | Rp 1.500.000 | Android, iOS, Windows, Mac |
Ada banyak produk dan perangkat yang dapat digunakan untuk mirroring HP ke laptop, baik secara nirkabel maupun menggunakan kabel. Setiap perangkat memiliki kelebihan dan kekurangannya masing-masing, tergantung pada kebutuhan Anda. Google Chromecast dan AnyCast HDMI Dongle cocok bagi mereka yang mencari solusi nirkabel yang mudah digunakan, sementara Vysor adalah pilihan ideal untuk pengguna yang menginginkan stabilitas dan kontrol penuh menggunakan kabel USB. Jika Anda membutuhkan proyektor portabel dengan kemampuan mirroring, EZCast Beam dapat menjadi pilihan terbaik.
Dengan menggunakan perangkat yang tepat, Anda dapat menikmati pengalaman visual yang lebih baik, produktivitas yang lebih tinggi, dan fleksibilitas yang lebih luas dalam menggunakan teknologi mirroring.
Manfaat Menggunakan Perangkat Mirroring
- Kemudahan Presentasi: Jika Anda sering melakukan presentasi, mirroring HP ke laptop atau layar yang lebih besar akan memudahkan pekerjaan Anda.
- Pengalaman Hiburan yang Lebih Baik: Menonton film atau video dari HP di layar laptop memungkinkan pengalaman yang lebih imersif.
- Bekerja Lebih Produktif: Anda dapat dengan mudah mengakses aplikasi dan dokumen dari HP melalui layar laptop, memungkinkan kerja multitasking yang lebih efisien.
- Gaming Lebih Seru: Bagi gamer, menampilkan permainan di layar laptop memberikan tampilan yang lebih luas dan pengalaman bermain yang lebih baik.
FAQ
- Apakah semua perangkat HP bisa melakukan mirroring ke laptop? Tidak semua perangkat mendukung mirroring, tetapi sebagian besar HP Android dan iPhone terbaru memiliki fitur ini.
- Apakah diperlukan koneksi Wi-Fi untuk mirroring? Tidak selalu. Anda bisa menggunakan kabel USB atau adapter nirkabel, tergantung pada metode yang Anda pilih.
- Apakah mirroring HP ke laptop akan memengaruhi performa HP? Tidak, mirroring hanya menampilkan layar HP di laptop tanpa memengaruhi performa perangkat.
- Bagaimana cara meningkatkan kualitas gambar saat mirroring? Pastikan koneksi Wi-Fi stabil jika menggunakan metode nirkabel, atau gunakan kabel berkualitas untuk hasil yang lebih baik.
- Apakah saya bisa bermain game di laptop dengan mirroring HP? Ya, mirroring memungkinkan Anda bermain game di layar laptop, tetapi pastikan koneksi stabil untuk menghindari lag.
Dengan informasi ini, Anda dapat dengan mudah melakukan mirroring HP ke laptop, serta memilih perangkat yang sesuai dengan kebutuhan Anda. Nikmati kemudahan bekerja, hiburan, dan presentasi dengan teknologi mirroring yang tepat!