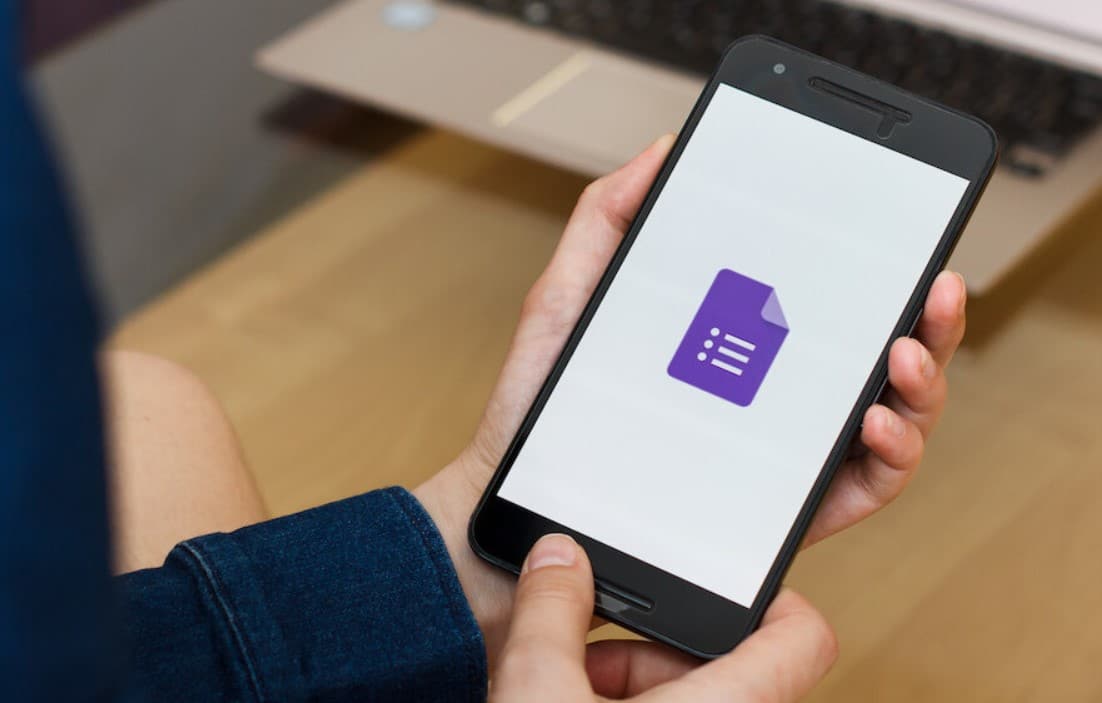Google Form adalah salah satu alat yang sangat berguna dan serbaguna yang disediakan oleh Google. Dengan menggunakan Google Form, Anda bisa membuat survei, kuesioner, formulir pendaftaran, hingga ujian atau soal online secara gratis. Penggunaan Google Form sangat mudah dan dapat diakses oleh siapa saja, baik untuk keperluan pribadi, akademis, maupun bisnis. Dalam artikel ini, kami akan memberikan tutorial lengkap tentang cara membuat Google Form, termasuk bagaimana membuat soal di dalamnya.
Apa Itu Google Form?

Google Form adalah layanan berbasis cloud yang disediakan oleh Google sebagai bagian dari rangkaian aplikasi produktivitas Google Workspace (sebelumnya dikenal sebagai G Suite). Aplikasi ini dirancang untuk memudahkan pengguna dalam membuat formulir online yang dapat digunakan untuk berbagai keperluan, mulai dari survei, kuesioner, pendaftaran acara, hingga ujian atau kuis. Salah satu fitur utama yang menjadikan Google Form sangat populer adalah kemudahannya dalam digunakan dan gratisnya layanan ini, menjadikannya pilihan ideal bagi individu, organisasi, sekolah, hingga bisnis dari berbagai skala.
Google Form memungkinkan pengguna untuk membuat dan mendistribusikan formulir secara cepat dan mengumpulkan respons dalam satu platform yang terintegrasi. Data yang dikumpulkan melalui Google Form dapat langsung dihubungkan dengan Google Sheets untuk analisis lebih lanjut, sehingga proses pengelolaan data menjadi lebih efisien dan mudah.
Fitur Utama Google Form
Google Form memiliki sejumlah fitur yang membuatnya menjadi pilihan favorit bagi pengguna di seluruh dunia. Berikut adalah beberapa fitur utama dari Google Form:
- Berbagai Jenis Pertanyaan Google Form menyediakan berbagai jenis pertanyaan yang bisa digunakan sesuai dengan kebutuhan. Anda bisa membuat pertanyaan dengan format jawaban singkat, paragraf panjang, pilihan ganda, kotak centang, dropdown (pilihan dari daftar), skala linier, dan masih banyak lagi. Kemampuan untuk menyesuaikan jenis pertanyaan ini sangat penting untuk memastikan bahwa respons yang dikumpulkan sesuai dengan tujuan dari survei atau kuesioner yang dibuat.
- Fleksibilitas Desain dan Kustomisasi Meskipun Google Form dikenal dengan antarmukanya yang sederhana, pengguna dapat menyesuaikan tampilan formulir agar sesuai dengan tema atau merek. Anda bisa menambahkan gambar, video, dan bahkan menggunakan tema warna tertentu yang sesuai dengan identitas visual organisasi atau acara yang Anda adakan.
- Opsi Pengumpulan Data Otomatis Salah satu kelebihan utama Google Form adalah kemampuannya untuk mengumpulkan data secara otomatis. Setiap kali seseorang mengisi formulir yang Anda buat, respons tersebut langsung masuk ke Google Form dan bisa diakses melalui Google Sheets. Ini memudahkan pengguna untuk memantau hasil secara real-time tanpa perlu melakukan entri data manual.
- Dukungan Multi-Platform Karena berbasis cloud, Google Form dapat diakses dari berbagai perangkat, termasuk komputer desktop, laptop, tablet, dan smartphone. Ini memberikan fleksibilitas yang sangat besar bagi pengguna dan responden, sehingga mereka dapat mengisi formulir kapan saja dan di mana saja asalkan terhubung dengan internet.
- Integrasi dengan Aplikasi Google Lainnya Google Form terintegrasi secara mulus dengan aplikasi Google lainnya, seperti Google Sheets, Google Docs, dan Google Drive. Data yang dikumpulkan dari Google Form dapat langsung diekspor ke Google Sheets untuk analisis lebih lanjut, sedangkan semua formulir yang dibuat akan otomatis disimpan di Google Drive, memastikan bahwa data tetap aman dan mudah diakses kapan saja.
Langkah-Langkah Membuat Google Form
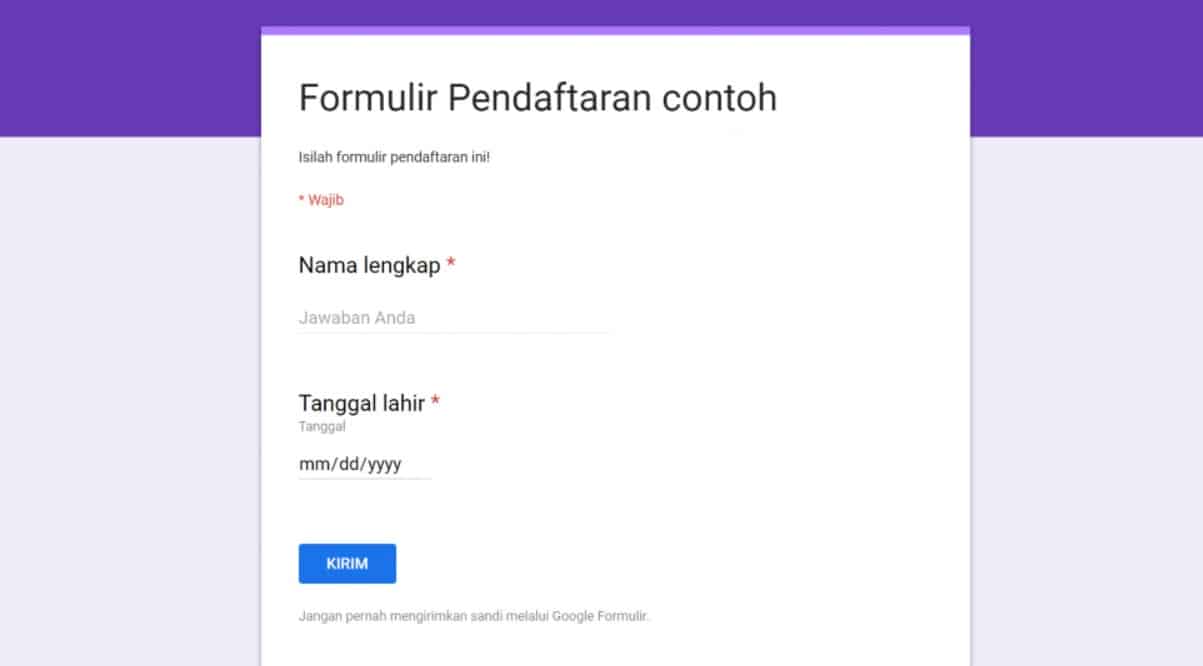
Google Form adalah alat yang luar biasa untuk membuat formulir online dengan berbagai fungsi, seperti mengumpulkan data, survei, kuis, hingga pendaftaran acara. Dengan antarmuka yang intuitif dan berbagai fitur yang disediakan, membuat Google Form menjadi proses yang mudah bahkan bagi pemula sekalipun. Berikut adalah langkah-langkah spesifik dan terperinci tentang cara membuat Google Form untuk keperluan apa pun, dari formulir sederhana hingga kuis kompleks.
1. Membuka Google Form
Langkah pertama dalam membuat Google Form adalah mengakses platform tersebut. Karena Google Form adalah layanan berbasis cloud, Anda hanya memerlukan akun Google dan koneksi internet untuk memulai. Anda bisa membuat Google Form dari perangkat apa pun, baik komputer, tablet, maupun ponsel, asalkan terhubung ke internet.
- Cara Akses Google Form:
- Buka https://forms.google.com di peramban internet.
- Anda juga bisa mengaksesnya melalui Google Drive. Untuk melakukannya, buka Google Drive, klik tombol New, pilih Google Forms, kemudian pilih opsi untuk membuat formulir baru.
- Jika Anda belum masuk ke akun Google, Anda akan diminta untuk login terlebih dahulu dengan akun Google yang aktif.
Setelah masuk, Anda akan diarahkan ke halaman beranda Google Form di mana Anda bisa mulai membuat formulir baru atau mengakses formulir yang pernah Anda buat sebelumnya.
2. Memilih Template atau Membuat Formulir dari Nol
Google Form menyediakan dua opsi saat Anda ingin memulai membuat formulir: Anda bisa menggunakan template yang sudah ada atau membuat formulir dari nol. Template sangat berguna jika Anda ingin memulai dengan cepat menggunakan formulir yang sudah memiliki struktur dasar, seperti survei pelanggan, pendaftaran acara, atau kuis.
- Menggunakan Template: Klik pada Template Gallery dan pilih template yang sesuai dengan kebutuhan Anda. Misalnya, jika Anda ingin membuat survei pelanggan, Anda bisa memilih template “Customer Feedback” yang sudah disiapkan oleh Google.
- Membuat Formulir dari Nol: Jika Anda ingin membuat formulir yang benar-benar baru dan disesuaikan dengan kebutuhan spesifik Anda, pilih opsi Blank di beranda Google Form. Ini akan membawa Anda ke halaman formulir kosong di mana Anda bisa mulai menambahkan pertanyaan sesuai keinginan.
3. Memberi Judul dan Deskripsi Formulir
Setelah membuat formulir baru, langkah pertama adalah memberi judul dan deskripsi untuk formulir Anda. Judul dan deskripsi ini akan menjadi informasi pertama yang dilihat oleh responden, jadi pastikan Anda menuliskannya dengan jelas dan menarik.
- Judul: Klik pada bagian “Untitled form” di bagian atas dan ketik judul formulir Anda. Judul ini bisa berupa nama survei, kuis, atau deskripsi singkat tentang tujuan dari formulir tersebut.
- Deskripsi: Di bawah judul, tambahkan deskripsi singkat yang menjelaskan tujuan dari formulir ini. Misalnya, Anda bisa menjelaskan mengapa responden perlu mengisi formulir atau informasi apa yang Anda butuhkan dari mereka.
Contoh:
- Judul: Survei Kepuasan Pelanggan 2024
- Deskripsi: Terima kasih telah menggunakan layanan kami. Silakan isi survei berikut untuk membantu kami meningkatkan kualitas layanan kami di masa mendatang.
4. Menambahkan Pertanyaan ke Formulir
Langkah selanjutnya dalam membuat Google Form adalah menambahkan pertanyaan. Anda bisa menambahkan berbagai jenis pertanyaan, mulai dari pilihan ganda, jawaban singkat, kotak centang, hingga skala penilaian. Google Form memungkinkan Anda untuk menyesuaikan setiap pertanyaan sesuai dengan jenis informasi yang ingin Anda kumpulkan.
- Cara Menambahkan Pertanyaan:
- Klik tombol + di sebelah kanan layar untuk menambahkan pertanyaan baru.
- Di dropdown menu jenis pertanyaan, pilih format yang diinginkan (misalnya: Multiple Choice, Short Answer, Paragraph, Checkbox, Dropdown, dll.).
- Ketik pertanyaan di kolom yang disediakan.
- Jika Anda memilih pertanyaan dengan opsi jawaban (misalnya, pilihan ganda atau kotak centang), masukkan pilihan jawaban yang relevan.
- Jenis Pertanyaan yang Tersedia:
- Jawaban Singkat (Short Answer): Digunakan untuk pertanyaan yang membutuhkan jawaban singkat, seperti nama atau alamat email.
- Paragraf (Paragraph): Cocok untuk pertanyaan yang membutuhkan jawaban yang lebih panjang dan terperinci, seperti ulasan atau opini.
- Pilihan Ganda (Multiple Choice): Digunakan untuk pertanyaan dengan beberapa opsi jawaban di mana responden hanya bisa memilih satu opsi.
- Kotak Centang (Checkbox): Digunakan ketika Anda ingin responden bisa memilih lebih dari satu opsi.
- Dropdown: Mirip dengan pilihan ganda, tetapi jawaban ditampilkan dalam bentuk daftar dropdown.
- Skala Linier (Linear Scale): Digunakan untuk meminta responden memberi peringkat sesuatu dalam skala (misalnya, dari 1 hingga 5).
Contoh Soal:
- Bagaimana penilaian Anda terhadap layanan kami?
- Pilihan Ganda: Sangat Puas, Puas, Cukup Puas, Tidak Puas
- Apa saran Anda untuk peningkatan layanan kami?
- Paragraf: Responden bisa mengetik jawaban dalam format paragraf panjang.
5. Mengatur Logika Skoring dan Opsi Jawaban
Jika Anda membuat formulir untuk tujuan evaluasi atau kuis, Google Form memungkinkan Anda untuk menambahkan skoring otomatis. Fitur ini sangat bermanfaat jika Anda menggunakan Google Form untuk ujian atau tes karena memungkinkan sistem memberikan nilai otomatis berdasarkan jawaban yang benar dan salah.
- Mengaktifkan Mode Kuis:
- Klik ikon gear di bagian kanan atas halaman untuk membuka pengaturan formulir.
- Buka tab Quizzes dan aktifkan opsi Make this a quiz.
- Anda bisa memilih apakah ingin segera menampilkan hasil kuis kepada responden atau menundanya hingga Anda memeriksa jawabannya.
- Menambahkan Poin untuk Setiap Pertanyaan:
- Setelah mengaktifkan mode kuis, setiap pertanyaan yang Anda tambahkan akan memiliki opsi untuk menentukan jawaban benar dan poin.
- Klik pada opsi pertanyaan yang diinginkan, lalu pilih jawaban yang benar dan berikan jumlah poin yang akan diberikan jika responden menjawab dengan benar.
Fitur skoring otomatis ini memudahkan evaluasi dan penilaian, terutama jika kuis atau ujian dilakukan oleh banyak peserta.
6. Menambahkan Gambar atau Video
Google Form juga memungkinkan Anda untuk menambahkan gambar dan video ke dalam formulir untuk memberikan konteks lebih atau memperjelas pertanyaan. Misalnya, jika Anda sedang membuat kuis tentang geografi, Anda bisa menambahkan peta dunia atau gambar landmark tertentu sebagai bagian dari soal.
- Cara Menambahkan Gambar:
- Klik ikon Image di toolbar sebelah kanan.
- Anda bisa mengunggah gambar dari komputer atau mengambil gambar dari Google Images.
- Cara Menambahkan Video:
- Klik ikon Video di toolbar sebelah kanan.
- Anda bisa memasukkan link YouTube atau mencari video di YouTube langsung dari Google Form.
Fitur ini sangat berguna jika Anda ingin memberikan ilustrasi visual atau materi video yang relevan sebagai bagian dari survei atau kuis.
7. Mengatur Pengaturan Formulir
Sebelum membagikan formulir Anda, penting untuk memastikan bahwa pengaturan formulir sudah diatur dengan benar sesuai kebutuhan. Google Form menyediakan berbagai opsi pengaturan yang memungkinkan Anda untuk menyesuaikan bagaimana formulir akan berfungsi bagi responden.
- Cara Mengakses Pengaturan Formulir:
- Klik ikon gear di sudut kanan atas.
- Dalam pengaturan ini, Anda bisa memilih beberapa opsi, seperti:
- Collect email addresses: Mengaktifkan opsi ini akan mengumpulkan email dari setiap responden, yang berguna untuk menghubungi mereka kembali atau mengirim hasil kuis.
- Limit to 1 response: Opsi ini memungkinkan Anda membatasi satu responden hanya bisa mengisi formulir sekali, berguna untuk ujian atau survei resmi.
- Response receipt: Responden bisa menerima salinan jawaban mereka melalui email setelah mengirim formulir.
- Show progress bar: Jika formulir memiliki banyak pertanyaan, Anda bisa menampilkan progress bar agar responden tahu sejauh mana mereka berada dalam proses pengisian.
Pengaturan ini akan memastikan bahwa formulir Anda berfungsi sesuai dengan tujuan awal, baik untuk survei, kuis, atau formulir pendaftaran.
8. Mengirim dan Membagikan Formulir
Setelah formulir Anda selesai, langkah terakhir adalah membagikan formulir kepada audiens atau responden. Google Form menyediakan berbagai opsi pengiriman yang memungkinkan Anda untuk mendistribusikan formulir dengan mudah.
- Opsi Pengiriman Google Form:
- Klik tombol Send di pojok kanan atas.
- Anda bisa memilih untuk mengirim formulir melalui email, menyalin tautan dan membagikannya di media sosial atau situs web, atau bahkan menempelkan formulir di halaman web dengan kode embed.
Anda juga bisa membagikan tautan singkat dengan mengaktifkan opsi Shorten URL, membuatnya lebih mudah untuk dibagikan.
Dengan mengikuti langkah-langkah ini, Anda sekarang bisa membuat Google Form yang lengkap dan fungsional sesuai dengan kebutuhan Anda. Mulai dari survei sederhana hingga kuis yang lebih kompleks, Google Form menyediakan semua alat yang Anda butuhkan untuk mengelola pengumpulan data dan interaksi online dengan mudah.
Contoh Produk Terkait Google Form
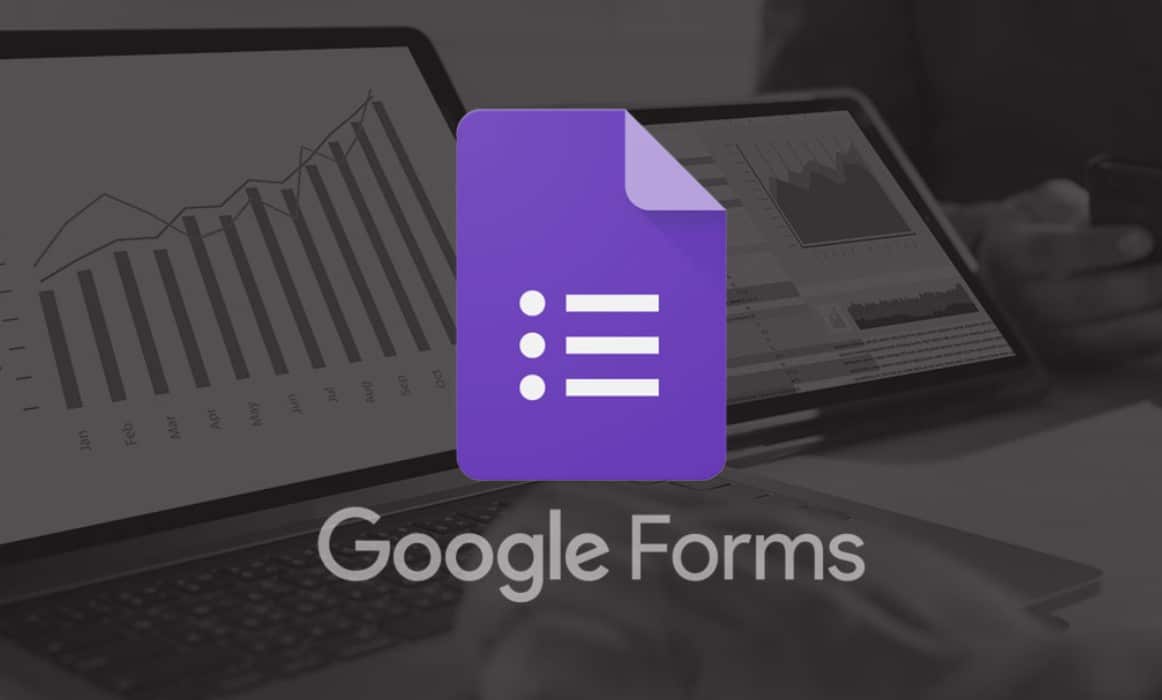
Berikut adalah beberapa produk yang bisa diintegrasikan dengan Google Form untuk meningkatkan fungsionalitas dan pengalaman pengguna:
1. Google Sheets
Google Sheets adalah produk pelengkap Google Form yang sangat bermanfaat. Hasil dari formulir yang Anda buat bisa langsung dimasukkan ke dalam Google Sheets, memungkinkan Anda untuk melihat semua respons dalam format spreadsheet yang terorganisir.
- Pro: Mudah digunakan, gratis, dan dapat diakses dari berbagai perangkat.
- Kontra: Memerlukan koneksi internet untuk pengaksesan secara real-time.
- Harga: Gratis dengan akun Google.
Penggunaan Google Sheets sangat cocok untuk keperluan analisis data atau untuk membuat laporan dari hasil survei yang dikumpulkan melalui Google Form. Jika Anda memiliki bisnis kecil, Google Sheets bisa menjadi alat yang efektif untuk menganalisis respons pelanggan secara cepat.
2. Form Publisher
Form Publisher adalah add-on untuk Google Form yang memungkinkan Anda untuk secara otomatis menghasilkan dokumen (PDF, Word, Google Docs) dari respons yang dikumpulkan. Ini sangat berguna jika Anda membutuhkan laporan yang langsung diformat dari hasil survei.
- Pro: Memungkinkan otomatisasi dokumen, sangat berguna untuk laporan formal.
- Kontra: Beberapa fitur premium memerlukan pembayaran.
- Harga: Gratis untuk versi dasar, tersedia versi berbayar untuk fitur tambahan.
Form Publisher sangat bermanfaat bagi mereka yang membutuhkan hasil formulir dalam format dokumen yang lebih formal, misalnya laporan atau sertifikat partisipasi.
3. Zapier
Zapier adalah alat yang memungkinkan integrasi Google Form dengan ratusan aplikasi lainnya. Dengan Zapier, Anda bisa mengotomatisasi berbagai proses, seperti mengirim email otomatis setelah formulir diisi atau memasukkan data ke dalam CRM (Customer Relationship Management) Anda.
- Pro: Sangat fleksibel dan memungkinkan integrasi yang luas dengan aplikasi lain.
- Kontra: Beberapa fitur memerlukan langganan berbayar.
- Harga: Gratis untuk rencana dasar, tersedia rencana berbayar untuk integrasi yang lebih kompleks.
Zapier membantu meningkatkan efisiensi dengan menghubungkan Google Form dengan alat-alat lain yang Anda gunakan dalam bisnis atau pekerjaan Anda.
Kasus Penggunaan Google Form
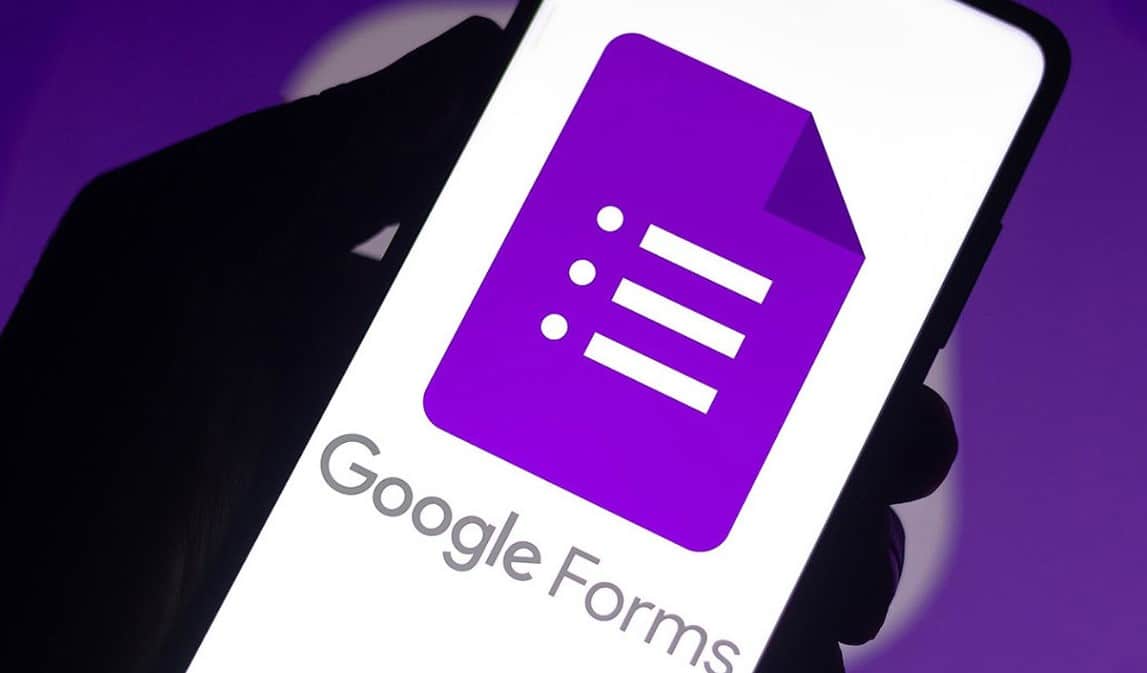
Google Form memiliki berbagai aplikasi dalam kehidupan sehari-hari, baik untuk penggunaan pribadi maupun bisnis. Berikut adalah beberapa kasus penggunaan yang umum:
1. Survei Pelanggan
Bisnis sering menggunakan Google Form untuk membuat survei kepuasan pelanggan. Dengan menambahkan beberapa pertanyaan pilihan ganda dan jawaban singkat, Anda bisa mendapatkan umpan balik dari pelanggan tentang produk atau layanan yang Anda tawarkan. Google Form membantu Anda mengumpulkan data ini secara otomatis dan menyimpannya di Google Sheets untuk dianalisis lebih lanjut.
2. Kuis atau Ujian Online
Google Form juga populer digunakan untuk membuat kuis atau ujian online, terutama di kalangan pendidik. Dengan fitur kuis yang tersedia, Anda bisa menambahkan soal-soal dengan jawaban pilihan ganda, dan Google Form akan secara otomatis memberikan skor setelah ujian selesai.
3. Formulir Pendaftaran Acara
Banyak organisasi menggunakan Google Form sebagai alat untuk mengumpulkan pendaftaran acara. Formulir bisa dengan mudah diatur untuk mengumpulkan informasi penting, seperti nama, alamat email, dan preferensi peserta acara, tanpa perlu pengelolaan manual.
FAQ Mengenai Tutorial Buat Google Form
1. Bagaimana cara menambahkan gambar ke dalam Google Form?
Untuk menambahkan gambar, cukup klik ikon “Add Image” di bagian toolbar saat menambahkan pertanyaan atau di area deskripsi formulir. Anda bisa mengunggah gambar dari komputer atau dari internet.
2. Apakah Google Form bisa digunakan untuk kuis dengan penilaian otomatis?
Ya, Google Form memiliki fitur kuis di mana Anda bisa mengatur nilai otomatis untuk setiap soal pilihan ganda. Setiap responden akan mendapatkan skor otomatis setelah mengisi kuis.
3. Bagaimana cara berbagi Google Form?
Anda bisa berbagi Google Form dengan mengklik tombol “Send” di sudut kanan atas, lalu memilih opsi untuk mengirim melalui email, membagikan tautan, atau menyematkan formulir di situs web.
Dengan panduan ini, Anda sudah memahami langkah-langkah dasar untuk membuat Google Form, manfaat penggunaannya, serta produk yang dapat meningkatkan fungsionalitas Google Form. Formulir ini bisa menjadi alat yang sangat berguna untuk keperluan survei, pendaftaran, atau bahkan pengumpulan data bisnis.