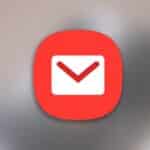Most of us connect to an unsecured network at some point. Places like hotels, airports, local and national coffee shops and cafes like Starbucks, university networks, hospitals and medical centers, and even some businesses, including the Apple Store, all offer unsecured access to WiFi networks. But sometimes, Iphone ipad mini not able to connect wifi repair Fixed your iPhone will not join an unsecured network (s)! iPhone Can’t Connect to Unsecured Network? How-To Fix.
After updating to iOS 11, quite a few of our readers report difficulties when trying to connect to ANY unsecured wireless network.
They see a warning that the network is not secure and cannot bypass it!
Others report being able to connect but only briefly! With iOS 11, their devices connect to the unsecured WiFi network but then almost immediately, the connection drops out.
How An Unsecured WiFi Connection Should Work
Fixes for iPhone Can’t Connect to Unsecured Network
- After trying to connect to the unsecured network, immediately open Safari and look for a login page followed by a welcome page. Even without a password requirement, you may need to tick a box accepting terms to get access
- Try forgetting the network, then try connecting to it again. Go to Settings > WiFi > Select the Unsecured Network > Forget This Network
- Update Safari’s Settings. Go to Settings > Safari. Find the setting “Ask Websites Not to Track Me” and turn it on. Then try again to connect that unsecured network
- Reset your network settings. Open Settings > General > Reset > Reset Network Settings. This action removes any stored WiFi passwords for all saved networks, so if you don’t know your passwords, be mindful before proceeding.
- Settings > WiFi > Select Network
- Go to “Configure DNS” within the network you are trying to connect to and switch it to “Manual” and add in any IP address
-
- Attempt to log in. This action fails, however, the WiFi network remains open
- Return to your network settings and delete the “Manual” IP address you just entered
- Attempt to open any website, and it should redirect you to the login page for that network
- Change DNS Settings
- Use Google’s Public DNS settings of 8.8.8.8 and 8.8.4.4 instead of the automatic DNS
Use a Different Browser
Make sure that you first disable Auto-Join and Auto-Login before opening a browser session
- Go to Settings > WiFi > Select the Unsecured Network. Then tap the “i” next to that WiFi network you’re trying to login to and toggle OFF both “Auto-Join” and “Auto-Login.”
- Open Firefox and type in the address for that WiFi network’s login page or simply type in “captive.apple.com” into the search bar. A message lets you know that this is an unsecured network. Tap “visit site anyway.” Now log in to that WiFi network
Reader Tips
- Go to Settings > WiFi and find the network you want to connect to. Tap on the small, blue “i” to the very right. Scroll down to Configure DNS and tap Manual. Under DNS SERVERS, enter 192.1.1.1 and tap Save in the top-right corner. Now, wait 2-3 minutes until the WiFi icon appears in the top-left. Once the WiFi icon appears, go back to those DNS SERVERS and remove your entry (192.1.1.1) and select Automatic and save again. Next, open a browser session (usually Safari) and type in an address. If you see a warning about an unsafe connection or invalid certificate, tap on Advanced and use the browser. If requested, tap accept if you get an acknowledgment page
- Ask your IT department or help desk to add a new security profile for iOS 11 (or whatever iOS you’re using)
- What worked for me was manually setting up my DNS
- Open Settings > WiFi > tap on the “i” next to the unsecured network you want to join
- Forget the network
- Find that network again and click the “i” again
- Choose configure DNS
- Click Manual > Add Server > Type in 192.1.1.1 and SAVE
- Join the network again
- Wait for the WiFi icon to show up on-screen
- Click the “i” again
- Choose configure DNS again
- Delete the Manual Server you just added
- Choose Automatic then SAVE
- Tap on the i icon next to the unsecured network name and then tap on the “Learn more about recommended settings for WiFi…” text under the Unsecured Network section. Once you see this info, everything works fine!