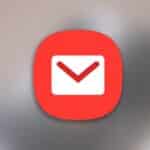Many people have complained about having no sound on iPad air/iPhone 6 issue, and this can have a very detrimental impact on the enjoyment level of utilizing games and apps. Fortunately, there are multiple different techniques that can be used to fix no sound on iPhone 7 plus/idevices.
Sometimes the sound fix can be very simple or more complicated one that would need to reset your iPhone 6/iPhone 7 Plus. Sometimes by just updating to the newest iOS 9.0 or iOS 10.3.1 can cause it to have no sound. This can be fix by just restarting the iPad. Tips for Fixing the Issue of No Sound on iPad
1. Make Sure the iPad/iPhone Sound is Not Muted Check the small side switch. If there is a reddish-orange mark visible, the iPad is muted. Please note that the sides switch can be use either for muting the iPad, or locking rotation.
To fix this issue, simply push the switch up into the non-muted position. If the sound is still not working, you can: – Double tap on the home button to bring up the menu on the bottom of the device. – Scroll to the right until the iPad’s sound icon appears. If this icon has a hash through it, click on it once to turn the sound back on. For iOS 7 users, simply swipe up from the middle of bottom of the screen to see the control center. The sound control is on the bottom left corner.
2. Turn the Sound All the Way Up – In some cases, turning the sound all the way up will correct this issue because you might have accidentally lower the volume too much to hear any sound from your iPad.
3. Close All Apps and Reboot the iPhone 6 /iPad Air – Double tap the home button so that you can access each app that is running, and then slide each of them up to close them. – Once this has been completed, press the power and home button down at the same time and hold them until after the iPod screen has gone black.
This process will be finished as soon as the Apple logo appears, and that is when it is time to stop pressing the buttons. For some iOS 10.3.1 users to fix the Sound, Go to the ‘General Setting’ ‘Use the side switch to:’ and change setting from ‘Mute’ to ‘Lock Rotation’. This seem to fix the sound problem for most users that had updated to iOS 10.3.1.
4. Restore the iPad to Factory Settings Doing this will delete all of the data from the iPad, so it is important to back everything up to iTunes via a computer first.
To complete the reset process, perform these steps: – Click on Settings and then General. – Then click on General – Scroll down the page to the reset option.
– Click on Reset and then select Erase All Content and Settings. This will generate two pop-up warnings, and it is necessary to press Erase on both of them.
It is important to note that restoring the factory settings can take an extended period of time, so the battery should be fully charged before starting this process.
5. Changing the language on iPad Air or iPhone 7 to another “language”
and back to English(US,UK) again If all of the solution above doesn’t solve your sound problem, you can try changing the language setting on the iPad. Pro tip, try to avoid language such as Japanese and Chinese as it would be hard to navigate back.
8. The iPad Volume Bar is missing. No sound in apps. To fix the disappeared volume bar, first you need to check does your sound still work. To check this problem, plug in a set of speaker on to the iPad. If you hear sound coming out of the speaker, you can move onto the next phase in fixing missing sound bar.
Cleaning up the dock connector on iPad will usually fix the sound bar. Make sure you turn off the iPad and then brush the dock connector with a dry toothbrush. If brushing doesn’t fix the sound, you can try using a credit credit and zigzag it to the charging dock.
9. The Home Button Method – In Fixing No iPhone sound Try this method by pressing down the area near the Home Button.
The reason why this method will sometime works is that the hardware that is connecting the speaker of the phone is located near this area. Therefore by just constantly pressing that area you can sometime restore the loose sound connection.