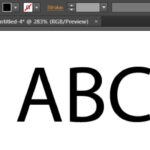Mengambil screenshot di komputer mungkin terdengar seperti tugas sederhana, tetapi fungsinya sangat vital dalam berbagai konteks, mulai dari pekerjaan hingga aktivitas sehari-hari. Bayangkan Anda sedang bekerja pada proyek penting dan perlu menangkap detail layar untuk dokumentasi atau berbagi dengan rekan kerja.
Dalam situasi seperti ini, memiliki kemampuan untuk melakukan screenshot dengan cepat dan efisien menjadi sangat krusial. Tidak hanya itu, bagi para desainer, pengembang, dan bahkan pelajar, screenshot bisa menjadi alat yang sangat berguna untuk menangkap informasi penting, membandingkan hasil pekerjaan, atau bahkan menyimpan referensi.
Namun, tahukah Anda bahwa ada berbagai alat dan metode yang dapat membuat proses ini lebih mudah dan bermanfaat? Dalam artikel ini, kita akan mengeksplorasi berbagai cara untuk mengambil screenshot di komputer, serta mengulas beberapa alat terbaik yang dapat membantu Anda mengoptimalkan proses ini dengan lebih efisien.
Manfaat Menggunakan Alat Screenshot

Menggunakan alat screenshot di komputer bukan hanya soal menangkap gambar layar; ini tentang bagaimana alat tersebut dapat meningkatkan produktivitas, mempermudah komunikasi, dan memberikan solusi yang efisien dalam berbagai situasi. Berikut adalah penjelasan yang lebih mendalam mengenai manfaat utama dari penggunaan alat screenshot yang tepat:
1. Meningkatkan Efisiensi Kerja
Alat screenshot memungkinkan pengguna untuk dengan cepat menangkap tampilan layar tanpa perlu mencatat informasi secara manual. Ini sangat berguna dalam situasi di mana kecepatan dan akurasi sangat diperlukan, seperti saat menyusun laporan, membuat presentasi, atau mendokumentasikan langkah-langkah proses. Dengan alat yang tepat, Anda dapat menghemat waktu yang biasanya dihabiskan untuk menyalin informasi secara manual dan memastikan bahwa setiap detail ditangkap dengan benar. Efisiensi ini menjadi sangat penting dalam lingkungan kerja yang dinamis di mana setiap detik berharga.
2. Mempermudah Dokumentasi dan Komunikasi
Di era digital ini, komunikasi visual menjadi semakin penting. Alat screenshot memungkinkan Anda untuk dengan mudah berbagi informasi visual dengan kolega, klien, atau teman. Misalnya, saat Anda perlu menjelaskan suatu masalah teknis, screenshot dapat membantu menunjukkan langkah demi langkah dengan cara yang jauh lebih jelas dibandingkan dengan hanya menggunakan teks. Ini juga berlaku dalam pendidikan, di mana screenshot dapat digunakan untuk mendemonstrasikan konsep, memberikan umpan balik, atau mendokumentasikan proses pembelajaran. Dokumentasi yang disertai dengan gambar tidak hanya memperjelas komunikasi tetapi juga membuatnya lebih mudah diikuti oleh penerima.
3. Menghemat Waktu dan Tenaga
Mengambil screenshot secara manual dengan tombol “Print Screen” dan kemudian mengeditnya di program pengolah gambar mungkin cukup merepotkan. Alat screenshot modern menawarkan berbagai fitur yang tidak hanya memudahkan pengambilan gambar, tetapi juga menyediakan alat pengeditan langsung, anotasi, dan kemampuan berbagi. Dengan fitur-fitur ini, Anda bisa langsung menandai bagian penting dari gambar, menambahkan teks, atau memotong gambar sesuai kebutuhan, semua dalam satu alat. Ini tidak hanya menghemat waktu tetapi juga mengurangi langkah-langkah yang diperlukan untuk menghasilkan gambar yang siap digunakan.
4. Menyimpan Bukti Visual
Dalam banyak kasus, screenshot digunakan sebagai bukti visual, baik itu untuk menunjukkan error pada sebuah program, menyimpan informasi transaksi online, atau mendokumentasikan percakapan penting. Alat screenshot yang andal memastikan bahwa Anda dapat menangkap dan menyimpan bukti ini dengan kualitas yang baik dan dalam format yang mudah diakses. Ini sangat penting dalam konteks hukum atau bisnis, di mana bukti visual bisa menjadi komponen kunci dalam menyelesaikan sengketa atau memastikan bahwa semua pihak memahami informasi yang sama.
5. Fleksibilitas dan Opsi Kustomisasi
Alat screenshot modern seperti Snagit atau ShareX tidak hanya memungkinkan Anda untuk mengambil gambar layar penuh, tetapi juga memberikan opsi untuk memilih area tertentu dari layar, menangkap jendela tertentu, atau bahkan membuat rekaman video dari aktivitas layar. Fleksibilitas ini memungkinkan Anda untuk menangkap informasi dengan cara yang paling sesuai dengan kebutuhan Anda. Selain itu, alat-alat ini sering kali menawarkan berbagai opsi penyimpanan dan berbagi, mulai dari menyimpan langsung ke cloud hingga mengirimkan gambar melalui email atau platform media sosial. Kustomisasi ini memastikan bahwa Anda selalu memiliki kontrol penuh atas bagaimana dan di mana screenshot Anda digunakan.
6. Memastikan Kualitas dan Konsistensi
Menggunakan alat screenshot yang berkualitas tinggi memastikan bahwa gambar yang dihasilkan memiliki resolusi yang baik dan detail yang jelas. Ini penting dalam konteks profesional di mana presentasi visual memegang peranan penting. Misalnya, ketika Anda menyusun laporan atau presentasi untuk klien, kualitas gambar yang digunakan bisa mempengaruhi persepsi mereka terhadap profesionalisme Anda. Alat yang tepat akan membantu Anda menjaga konsistensi kualitas gambar, yang pada gilirannya dapat meningkatkan reputasi Anda sebagai profesional.
7. Kemudahan Integrasi dengan Alat Lain
Banyak alat screenshot modern menawarkan integrasi yang mulus dengan perangkat lunak lain seperti aplikasi pengolah gambar, alat kolaborasi, dan platform penyimpanan cloud. Ini berarti Anda dapat dengan mudah mengimpor atau mengekspor screenshot ke atau dari alat lain, mempercepat alur kerja Anda. Misalnya, jika Anda menggunakan alat kolaborasi seperti Slack atau Microsoft Teams, banyak alat screenshot memungkinkan Anda untuk mengirim screenshot langsung ke obrolan atau saluran tertentu tanpa perlu keluar dari aplikasi. Integrasi ini tidak hanya memudahkan proses kerja tetapi juga memastikan bahwa informasi selalu tersedia di tempat yang paling relevan.
Dengan semua manfaat ini, jelas bahwa alat screenshot bukan hanya alat bantu sederhana, tetapi juga solusi yang dapat meningkatkan produktivitas, komunikasi, dan efisiensi kerja dalam berbagai konteks. Memilih alat screenshot yang tepat sesuai dengan kebutuhan Anda dapat memberikan dampak positif yang signifikan terhadap cara Anda bekerja dan berkomunikasi setiap hari.
Cara Screenshot di Komputer dengan Mudah
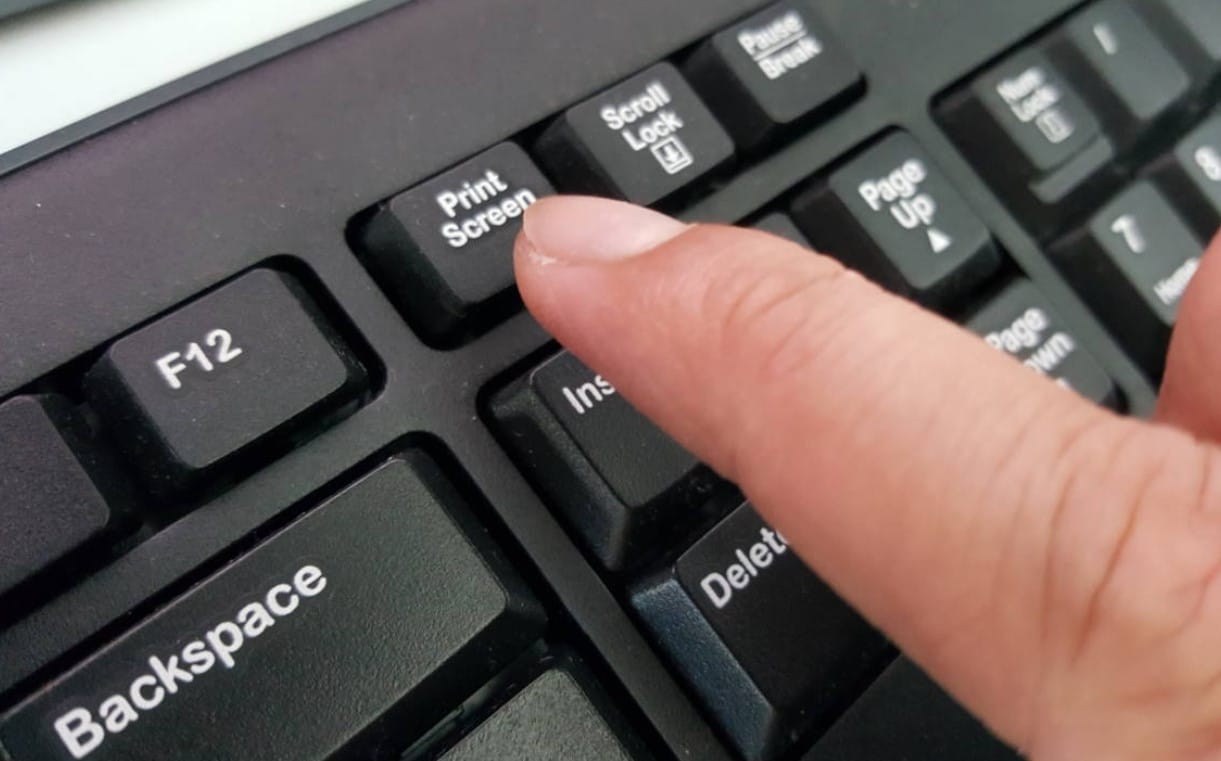
Mengambil screenshot di komputer adalah salah satu keterampilan dasar yang perlu dikuasai oleh setiap pengguna komputer. Screenshot, atau tangkapan layar, adalah gambar yang diambil dari apa yang ditampilkan di layar komputer pada saat tertentu. Meskipun tampak sederhana, mengetahui berbagai metode untuk mengambil screenshot dapat sangat membantu dalam berbagai situasi, baik untuk keperluan profesional maupun pribadi. Berikut adalah penjelasan lengkap tentang cara mengambil screenshot di komputer dengan mudah, termasuk beberapa metode yang bisa Anda gunakan sesuai dengan kebutuhan Anda.
1. Menggunakan Tombol Print Screen (PrtScn)
Metode paling dasar dan umum untuk mengambil screenshot di komputer Windows adalah dengan menggunakan tombol Print Screen atau PrtScn yang biasanya terletak di bagian atas keyboard. Berikut langkah-langkahnya:
- Tekan Tombol PrtScn: Saat Anda menekan tombol
PrtScn, komputer akan menangkap seluruh tampilan layar dan menyimpannya ke clipboard. Ini berarti gambar belum langsung disimpan sebagai file, tetapi Anda bisa menempelkannya di aplikasi lain. - Buka Aplikasi Pengolah Gambar: Anda bisa membuka aplikasi pengolah gambar seperti Paint, Photoshop, atau bahkan Microsoft Word. Kemudian, tempelkan gambar tersebut dengan menekan
Ctrl + Vatau klik kanan dan pilih “Paste.” - Simpan Gambar: Setelah gambar ditampilkan di aplikasi pengolah gambar, Anda bisa mengeditnya sesuai kebutuhan atau langsung menyimpannya sebagai file dengan memilih opsi “Save As” dan memilih format file yang diinginkan, seperti PNG atau JPEG.
Keuntungan: Metode ini cepat dan mudah digunakan tanpa memerlukan perangkat lunak tambahan. Kekurangan: Anda harus melalui beberapa langkah untuk menyimpan gambar, dan metode ini hanya menangkap seluruh layar, tidak ada opsi untuk menangkap bagian tertentu saja.
2. Menggunakan Snipping Tool
Snipping Tool adalah alat bawaan Windows yang lebih canggih dibandingkan dengan tombol PrtScn. Alat ini memungkinkan Anda untuk menangkap bagian tertentu dari layar, serta memberikan opsi untuk menyimpan atau mengedit screenshot secara langsung. Berikut cara menggunakannya:
- Buka Snipping Tool: Anda bisa membuka Snipping Tool dengan mencarinya di menu Start atau menggunakan kombinasi tombol
Windows + Shift + Spada Windows 10 dan 11 untuk membuka mode tangkapan cepat. - Pilih Mode Screenshot: Snipping Tool menyediakan beberapa mode pengambilan gambar:
- Rectangular Snip: Untuk menangkap area persegi panjang.
- Free-form Snip: Untuk menangkap area bebas sesuai bentuk yang Anda buat.
- Window Snip: Untuk menangkap jendela tertentu.
- Full-screen Snip: Untuk menangkap seluruh layar, mirip dengan tombol
PrtScn.
- Ambil Screenshot: Setelah memilih mode yang diinginkan, seret mouse untuk menangkap area layar yang Anda inginkan.
- Simpan atau Edit: Gambar yang Anda ambil akan langsung muncul di jendela Snipping Tool, di mana Anda bisa mengeditnya (menambah catatan, menyorot, dll.) dan kemudian menyimpannya dalam format file yang Anda inginkan.
Keuntungan: Memberikan lebih banyak fleksibilitas dengan pilihan mode tangkapan yang berbeda. Kekurangan: Prosesnya sedikit lebih lambat dibandingkan dengan metode PrtScn untuk pengambilan layar penuh.
3. Menggunakan Alat Pihak Ketiga
Selain alat bawaan seperti tombol PrtScn dan Snipping Tool, ada berbagai alat pihak ketiga yang dirancang khusus untuk pengambilan screenshot dengan fitur yang lebih lengkap. Alat ini tidak hanya menawarkan fungsi dasar screenshot tetapi juga dilengkapi dengan berbagai fitur tambahan seperti editor gambar, anotasi, perekaman video, dan banyak lagi. Berikut adalah beberapa alat yang populer:
- Lightshot: Alat ini adalah salah satu yang paling ringan dan mudah digunakan. Setelah diinstal, Anda bisa mengambil screenshot dengan menekan tombol
PrtScndan kemudian memilih area layar yang ingin ditangkap. Lightshot juga memungkinkan Anda untuk langsung mengedit screenshot dan menyimpannya atau membagikannya ke cloud. - Snagit: Snagit adalah alat premium yang menawarkan fitur yang sangat lengkap, termasuk kemampuan untuk merekam video, membuat GIF, dan mengedit gambar dengan alat yang canggih. Alat ini sangat berguna untuk profesional yang membutuhkan alat serbaguna untuk dokumentasi dan presentasi.
- ShareX: ShareX adalah alat open-source yang sangat populer di kalangan pengguna tingkat lanjut. Selain screenshot, alat ini juga mendukung perekaman layar, pembuatan GIF, dan bahkan mengunggah hasil tangkapan ke berbagai layanan online secara otomatis. Fitur-fitur seperti efek khusus, anotasi, dan otomatisasi tugas membuat ShareX menjadi salah satu alat screenshot paling kuat yang tersedia.
Keuntungan: Alat-alat ini menawarkan fitur-fitur tambahan yang tidak tersedia pada alat bawaan, seperti editor gambar yang lebih canggih, kemampuan berbagi langsung, dan dukungan untuk berbagai format file. Kekurangan: Beberapa alat, seperti Snagit, berbayar, dan alat yang lebih canggih seperti ShareX mungkin memiliki kurva belajar yang lebih tinggi bagi pengguna baru.
4. Menggunakan Tombol Kombinasi (Windows + Shift + S)
Pada Windows 10 dan 11, Microsoft telah memperkenalkan cara baru untuk mengambil screenshot dengan menggunakan kombinasi tombol Windows + Shift + S. Cara ini membuka mode tangkapan layar cepat yang memungkinkan Anda untuk memilih area tertentu di layar. Berikut langkah-langkahnya:
- Tekan Tombol Kombinasi: Tekan
Windows + Shift + Ssecara bersamaan. Ini akan menggelapkan layar dan membuka toolbar kecil di bagian atas layar dengan empat pilihan mode screenshot (Rectangular, Free-form, Window, Full-screen). - Pilih Mode: Pilih mode yang sesuai dengan kebutuhan Anda, misalnya Rectangular untuk menangkap area persegi panjang.
- Ambil Screenshot: Seret kursor mouse untuk memilih area yang ingin Anda tangkap.
- Edit atau Simpan: Hasil tangkapan layar akan disalin ke clipboard dan muncul sebagai notifikasi di pojok kanan bawah. Anda dapat mengklik notifikasi tersebut untuk membuka gambar di Snipping Tool, di mana Anda dapat mengedit atau menyimpan gambar.
Keuntungan: Cepat dan mudah, tidak memerlukan software tambahan, dan memberikan opsi untuk menangkap area tertentu dari layar. Kekurangan: Tidak ada fitur tambahan seperti editor gambar bawaan, Anda harus membuka alat lain untuk menyimpan atau mengedit gambar.
5. Menggunakan Game Bar (Windows + G)
Jika Anda ingin merekam atau mengambil screenshot saat bermain game atau menggunakan aplikasi yang berjalan dalam mode layar penuh, Anda bisa menggunakan Game Bar di Windows. Game Bar adalah alat bawaan Windows yang dirancang untuk merekam gameplay, tetapi juga bisa digunakan untuk mengambil screenshot. Berikut cara melakukannya:
- Buka Game Bar: Tekan
Windows + Guntuk membuka Game Bar. Pastikan aplikasi atau game yang ingin Anda ambil screenshot-nya sedang aktif di layar. - Klik Ikon Kamera: Di Game Bar, Anda akan melihat berbagai ikon, termasuk ikon kamera untuk mengambil screenshot. Klik ikon ini untuk menangkap layar saat ini.
- Simpan dan Akses Screenshot: Hasil screenshot akan disimpan secara otomatis di folder
Videos > Capturesdi komputer Anda.
Keuntungan: Dirancang khusus untuk menangkap layar saat bermain game atau menggunakan aplikasi layar penuh. Kekurangan: Fitur terbatas untuk pengambilan gambar layar penuh dan tidak menyediakan banyak opsi pengeditan.
5 Produk Terbaik untuk Screenshot di Komputer

Berikut adalah lima alat screenshot terbaik yang bisa Anda gunakan untuk meningkatkan produktivitas Anda:
- Lightshot
- Kelebihan: Gratis, mudah digunakan, opsi edit langsung setelah screenshot.
- Kekurangan: Fitur terbatas, tidak mendukung rekaman layar.
- Harga: Gratis
- Fitur Utama: Pengambilan screenshot cepat, edit gambar sederhana, simpan langsung ke cloud.
- Kasus Penggunaan: Ideal untuk pengguna yang membutuhkan alat screenshot sederhana dan cepat tanpa fitur tambahan.
- Snagit
- Kelebihan: Fitur lengkap, mendukung screenshot dan rekaman video.
- Kekurangan: Berbayar, fitur yang lebih banyak mungkin tidak diperlukan oleh pengguna dasar.
- Harga: $49,99 (lisensi seumur hidup)
- Fitur Utama: Edit gambar lanjutan, rekaman layar, anotasi, dan berbagi langsung ke platform lain.
- Kasus Penggunaan: Cocok untuk profesional yang membutuhkan alat dengan fitur lengkap untuk dokumentasi dan presentasi.
- Greenshot
- Kelebihan: Gratis, open-source, banyak fitur yang berguna.
- Kekurangan: Antarmuka pengguna bisa terasa kuno.
- Harga: Gratis
- Fitur Utama: Edit gambar sederhana, berbagai mode screenshot, integrasi dengan aplikasi pihak ketiga.
- Kasus Penggunaan: Ideal untuk pengguna yang membutuhkan alat screenshot ringan dengan banyak fitur tanpa biaya.
- PicPick
- Kelebihan: Mudah digunakan, banyak alat edit gambar.
- Kekurangan: Tidak mendukung rekaman video.
- Harga: $29,99 (lisensi seumur hidup)
- Fitur Utama: Screenshot berfitur lengkap, editor gambar bawaan, pilihan berbagi mudah.
- Kasus Penggunaan: Baik untuk pengguna yang mencari solusi all-in-one untuk screenshot dan edit gambar.
- ShareX
- Kelebihan: Open-source, banyak fitur, dukungan untuk GIF dan rekaman video.
- Kekurangan: Antarmuka yang rumit untuk pengguna baru.
- Harga: Gratis
- Fitur Utama: Mendukung banyak format, editor gambar, rekaman layar dan GIF, upload otomatis ke berbagai platform.
- Kasus Penggunaan: Ideal untuk pengguna yang membutuhkan alat lengkap dengan berbagai opsi format dan integrasi.
Tabel Perbandingan Produk
| Produk | Kelebihan | Kekurangan | Harga | Fitur Utama | Kasus Penggunaan |
|---|---|---|---|---|---|
| Lightshot | Gratis, mudah digunakan | Fitur terbatas | Gratis | Edit sederhana, simpan ke cloud | Screenshot sederhana dan cepat |
| Snagit | Fitur lengkap | Berbayar | $49,99 | Rekaman layar, anotasi | Profesional untuk dokumentasi dan presentasi |
| Greenshot | Gratis, banyak fitur | Antarmuka kuno | Gratis | Open-source, integrasi aplikasi | Alat ringan dengan banyak fitur |
| PicPick | Mudah digunakan | Tidak mendukung video | $29,99 | Editor gambar bawaan | Solusi all-in-one untuk screenshot |
| ShareX | Open-source, banyak fitur | Antarmuka rumit | Gratis | Rekaman layar, GIF, upload otomatis | Alat lengkap untuk pengguna tingkat lanjut |
FAQ
- Apakah semua alat screenshot ini gratis?
- Tidak, hanya beberapa seperti Lightshot, Greenshot, dan ShareX yang gratis. Snagit dan PicPick memerlukan pembayaran.
- Bagaimana cara screenshot di komputer tanpa software tambahan?
- Anda bisa menggunakan tombol
PrtScnatau Snipping Tool yang sudah tersedia di Windows.
- Anda bisa menggunakan tombol
- Apakah alat screenshot ini aman digunakan?
- Ya, semua alat yang disebutkan aman digunakan dan sudah banyak digunakan oleh pengguna di seluruh dunia.
- Apakah Snagit mendukung perekaman video?
- Ya, Snagit mendukung perekaman video selain screenshot.
- Di mana saya bisa mendapatkan alat screenshot terbaik?
- Anda bisa mengunduhnya langsung dari situs web resmi masing-masing produk, seperti TechSmith untuk Snagit atau situs resmi PicPick.
Dengan mengikuti panduan dan rekomendasi di atas, Anda akan bisa mengambil screenshot di komputer dengan lebih mudah dan efisien. Pastikan untuk memilih alat yang sesuai dengan kebutuhan Anda dan pertimbangkan fitur-fitur yang ditawarkan setiap produk.