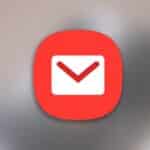Dengan menekan secara bersamaan tombol Power dan Volume Down (Power+VolDown) maka layar Android akan terekam. Dan hampir semua pengguna Android pernah bahkan sering melaksanakan hal ini. Seperti ketika mereka mendapat skor tertinggi dalam bermain game atau ketika ingin memamerkan apapun yang sedang mereka banggakan pada layar ponselnya, kemudian membaginya di media sosial
Namun bagaimanakah cara mengambil screenshot jikalau Android dalam Recovery Mode baik TWRP, CWM atau Recovery bawaan?
Lantas apa gunanya mengambil screenshot ketika mode Recovery?
Bagi pengguna biasa tentulah hal ini tidak terlalu berguna. Namun pada ketika kau menciptakan tuturial, hal ini sangat penting sekali. Selain semoga terlihat manis dan profesional, tentu saja semoga tutorialnya gampang untuk di ikuti dan dipahami. Dan tentu saja masih banyak kegunaan lainnya.
Uraian berikut ini akan menuntun kita bagaimana caranya mengambil screenshot pada ketika mode recovery pada perangkat Android.
Namun sebelumnya kita ketahui terlebih dahulu syarat yang harus dipenuhi semoga sanggup melaksanakan screenshot pada recovery mode:
- Driver ADB untuk perangkat kau telah terinstal pada PC atau Laptop
- TWRP atau CWM telah terintal pada perangkat Android Anda
- Kabel data untuk menghubungkan perangkat kau dengan komputer
- Aplikasi Recovery Screenshot v1.5 download disini
Cara mengambil screenshot pada Recovery Mode
- Aktifkan USB Debugging pada perangkat Anda
- Masuk Recovery Mode dan hubungkan Perangkat dengan PC
- Extract aplikasi Recovery Screenshot yang telah di download sebelumnya (pada desktop atau daerah lainnya)
- Jalankan aplikasi dengan klik gkamu pada file RUNrs.bat

- Setelah aplikasi terbuka kemudian pilih 1 (make a configuratuions setting)

- Selanjutnya isikan ukuran perangkat Anda. Dalam tumpuan ini admin memakai Xiaomi Redmi 1S dengan resolusi 720*1280. jikalau tidak tahu ukuran layar perangkat kau silakan googling dengan kata kunci misalnya, “ukuran layar xiaomi redmi 1s” ganti dengan nama perangkat kau tentunya.

- Selanjutnya yaitu memilih hasil konfigurasi yang kau lakukan di atas. Tunggu beberapa saat. Pastikan pada langkah ini dilakukan perangkat kau terhubung dengan tepat dengan komputer yang sedang kau pakai.

- Buka folder Pixel_formats dalam folder Recovery Screenshot yang telah kau extract sebelumnya. Pilih gambar terbaik yang sesuai dengan warna aslinya. Pada tumpuan ini pilihan gambar terbaiknya adalah rgb0.

- Setelah itu pilih 1 – You see your image.. lalu tuliskan nama file terbaik yang kau pilih pada langkah 8 diatas yaitu rgb0

- hingga langkah ini, konfigurasi telah selesai. Selanjutanya yaitu mengambil screenshot dari sesi mana saja yang kau kehendaki dalam Recovery Mode.

- Untuk mengambil gambar silakan pilih nomor 1, 2 atau 3. Hasil screenshot terletak pada folder yang berada dalam folder Recovery screenshot yang kau extract sebelumnya.
Contoh hasil screenshot pada perangkat Xiaomi Redmi 1S
Catatan:
- Cara yang admin uraikan diatas sanggup digunakan pada semua perangkat Android asal memenuhi syarat menyerupai tertulis di atas.
- bila semua langkah-langkah diatas telah dilakukan dengan benar maka dijamin “perfectly working” dikarenakan telah admin test sebelum artikel ini dibuat