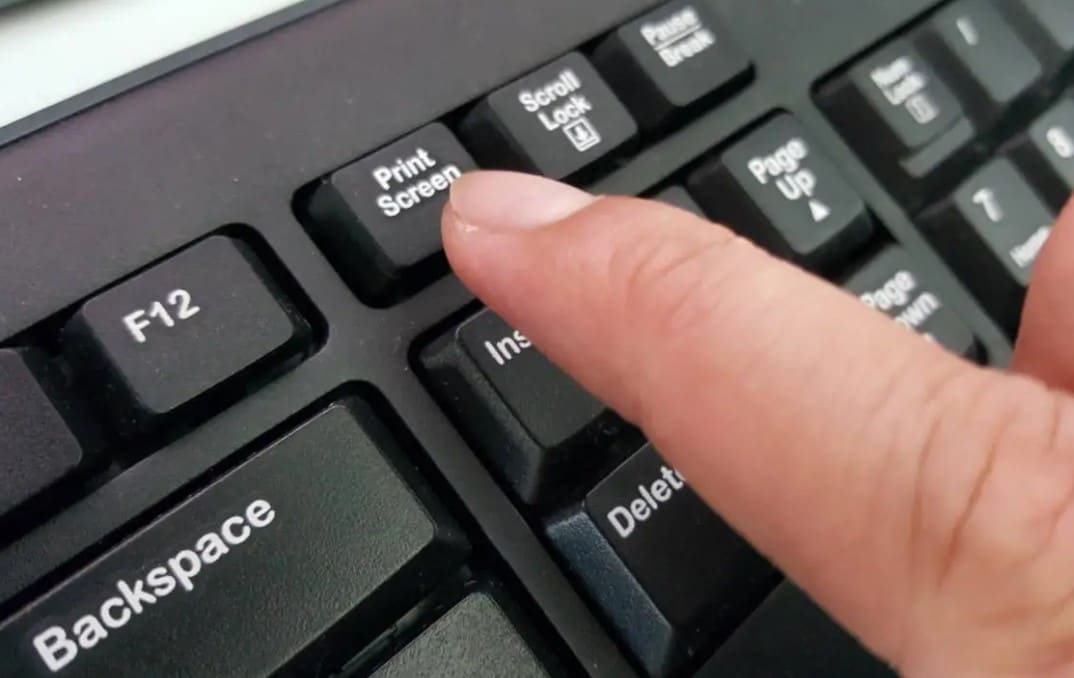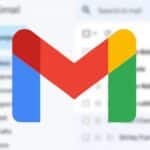Mengambil screenshot di laptop adalah keterampilan yang tak ternilai di era digital ini. Baik Anda seorang profesional yang membutuhkan dokumentasi pekerjaan, pelajar yang harus menyimpan referensi belajar, atau pengguna sehari-hari yang ingin berbagi informasi dengan teman, kemampuan ini sangatlah penting.
Namun, tidak semua orang tahu cara yang tepat untuk melakukannya. Artikel ini hadir untuk memberikan panduan lengkap mengenai berbagai metode untuk mengambil screenshot di laptop Anda. Dari cara termudah menggunakan tombol keyboard, hingga alat-alat canggih yang menyediakan fitur tambahan, semuanya akan dibahas secara mendetail. Kami juga akan membahas manfaat dari penggunaan teknologi ini serta merekomendasikan beberapa alat terbaik yang bisa Anda gunakan.
Dengan informasi yang komprehensif ini, Anda akan menjadi ahli dalam mengambil screenshot di laptop, membuat tugas sehari-hari menjadi lebih efisien dan efektif. Mari kita mulai perjalanan ini dan temukan cara terbaik untuk menangkap setiap momen di layar laptop Anda.
Metode Screenshot di Laptop

Mengambil screenshot di laptop bisa dilakukan dengan berbagai cara tergantung pada sistem operasi dan preferensi Anda. Berikut adalah beberapa metode yang dapat Anda gunakan untuk mengambil screenshot di laptop dengan berbagai alat dan teknik:
1. Menggunakan Tombol PrtSc (Print Screen)
Metode ini adalah cara paling sederhana dan umum untuk mengambil screenshot di laptop Windows.
Langkah-langkah:
- Tekan Tombol Print Screen (PrtSc): Tombol ini biasanya terletak di bagian atas kanan keyboard. Menekan tombol ini akan menyalin gambar layar penuh ke clipboard.
- Buka Program Pengeditan Gambar: Anda bisa menggunakan aplikasi seperti Paint, Photoshop, atau aplikasi pengeditan gambar lainnya.
- Tempelkan Gambar: Buka aplikasi pengeditan gambar dan tekan
Ctrl + Vuntuk menempelkan gambar yang telah disalin. - Simpan Gambar: Setelah gambar muncul di aplikasi, simpan dengan menekan
Ctrl + Sdan pilih lokasi penyimpanan yang diinginkan.
2. Menggunakan Alt + PrtSc
Metode ini mirip dengan tombol Print Screen biasa, tetapi hanya menangkap jendela aktif.
Langkah-langkah:
- Tekan Tombol Alt + PrtSc: Ini akan menyalin gambar dari jendela aktif ke clipboard.
- Buka Program Pengeditan Gambar: Seperti pada metode sebelumnya, buka aplikasi seperti Paint.
- Tempelkan Gambar: Tekan
Ctrl + Vuntuk menempelkan gambar dari clipboard. - Simpan Gambar: Simpan gambar dengan menekan
Ctrl + S.
3. Menggunakan Snipping Tool
Snipping Tool adalah alat bawaan di Windows yang memungkinkan Anda mengambil screenshot dengan lebih fleksibel.
Langkah-langkah:
- Buka Snipping Tool: Cari Snipping Tool di menu Start dan buka aplikasi ini.
- Pilih Mode Screenshot: Snipping Tool menawarkan beberapa mode: Free-form Snip, Rectangular Snip, Window Snip, dan Full-screen Snip. Pilih mode yang sesuai dengan kebutuhan Anda.
- Ambil Screenshot: Klik dan seret untuk memilih area yang ingin Anda tangkap jika menggunakan Free-form atau Rectangular Snip. Jika menggunakan mode lain, cukup klik pada jendela yang ingin Anda tangkap atau pilih layar penuh.
- Simpan Gambar: Setelah screenshot diambil, Anda bisa mengeditnya langsung di Snipping Tool atau menyimpannya dengan menekan tombol save.
4. Menggunakan Snip & Sketch
Snip & Sketch adalah versi terbaru dari Snipping Tool dengan beberapa peningkatan fitur.
Langkah-langkah:
- Buka Snip & Sketch: Anda dapat menemukan aplikasi ini di menu Start atau menggunakan shortcut
Win + Shift + S. - Pilih Area yang Ingin Ditangkap: Setelah aplikasi terbuka, Anda dapat memilih area yang ingin Anda tangkap dengan empat mode: Rectangular, Freeform, Window, dan Fullscreen.
- Edit dan Simpan: Setelah mengambil screenshot, Anda bisa langsung mengeditnya di Snip & Sketch dan kemudian menyimpannya.
5. Menggunakan Game Bar di Windows 10
Game Bar adalah fitur bawaan di Windows 10 yang memungkinkan pengguna mengambil screenshot dan merekam video layar.
Langkah-langkah:
- Buka Game Bar: Tekan
Win + Guntuk membuka Game Bar. - Ambil Screenshot: Klik ikon kamera di Game Bar atau tekan
Win + Alt + PrtScuntuk langsung mengambil screenshot. - Temukan Gambar: Screenshot yang diambil akan otomatis disimpan di folder Video > Captures.
6. Menggunakan Aplikasi Pihak Ketiga
Ada banyak aplikasi pihak ketiga yang menyediakan fitur screenshot dengan berbagai kelebihan. Beberapa di antaranya adalah:
Lightshot
- Cara Menggunakan:
- Unduh dan Instal Lightshot: Anda bisa mengunduh aplikasi ini dari situs resminya.
- Ambil Screenshot: Tekan tombol Print Screen, pilih area yang ingin Anda tangkap, dan klik tombol capture.
- Edit dan Simpan: Anda bisa langsung mengedit screenshot dan menyimpannya atau mengunggahnya ke cloud.
Greenshot
- Cara Menggunakan:
- Unduh dan Instal Greenshot: Dapat diunduh dari situs resmi Greenshot.
- Pilih Mode Screenshot: Greenshot menawarkan berbagai mode seperti area tertentu, jendela aktif, atau layar penuh.
- Simpan atau Edit Gambar: Setelah mengambil screenshot, Anda bisa menyimpannya langsung atau mengeditnya terlebih dahulu.
Snagit
- Cara Menggunakan:
- Unduh dan Instal Snagit: Dapat diunduh dari situs resmi TechSmith.
- Ambil Screenshot: Pilih mode tangkapan seperti layar penuh, jendela, atau area tertentu.
- Edit dan Simpan: Snagit menawarkan berbagai alat pengeditan canggih untuk menyempurnakan screenshot Anda.
7. Menggunakan Alat Screenshot di macOS
Bagi pengguna macOS, berikut adalah beberapa metode untuk mengambil screenshot:
Menggunakan Shortcut Keyboard
- Shift + Command + 3: Mengambil screenshot layar penuh.
- Shift + Command + 4: Mengambil screenshot area tertentu dengan kursor berubah menjadi alat pemilih.
- Shift + Command + 4 + Spacebar: Mengambil screenshot jendela aktif.
Menggunakan Aplikasi Preview
- Buka Preview: Aplikasi bawaan di macOS untuk melihat dan mengedit gambar.
- Pilih File > Take Screenshot: Anda bisa memilih dari layar penuh, jendela, atau area tertentu.
- Edit dan Simpan: Setelah mengambil screenshot, Anda bisa mengeditnya di Preview dan menyimpannya.
Dengan metode-metode di atas, Anda memiliki berbagai opsi untuk mengambil screenshot di laptop Anda, baik menggunakan fitur bawaan sistem operasi atau aplikasi pihak ketiga. Pilihlah metode yang paling sesuai dengan kebutuhan dan preferensi Anda untuk hasil yang optimal.
Manfaat Menggunakan Teknologi Screenshot

Mengambil screenshot, atau tangkapan layar, adalah praktik yang semakin penting di era digital ini. Kemampuan untuk menangkap gambar dari layar komputer atau perangkat lain menawarkan berbagai manfaat yang dapat mendukung produktivitas, komunikasi, pendidikan, dan banyak lagi. Berikut adalah penjelasan lebih detail mengenai manfaat utama menggunakan teknologi screenshot:
1. Dokumentasi
Menggunakan screenshot untuk mendokumentasikan pekerjaan atau aktivitas adalah salah satu manfaat terbesar. Ini sangat penting untuk berbagai profesi dan kegiatan:
- Teknisi IT: Mengambil screenshot dari pesan kesalahan atau masalah teknis membantu dalam mengidentifikasi dan memecahkan masalah dengan lebih cepat dan akurat.
- Pengembang Perangkat Lunak: Dokumentasi proses pengembangan, bug, atau fitur baru dapat dilakukan dengan screenshot untuk referensi di masa depan atau untuk membagikan kepada tim.
- Manajemen Proyek: Tim proyek dapat menggunakan screenshot untuk melacak kemajuan, memvisualisasikan hasil, dan membuat laporan yang lebih komprehensif.
2. Komunikasi
Screenshot mempermudah komunikasi visual, yang seringkali lebih efektif daripada deskripsi teks:
- Kolaborasi Tim: Dalam lingkungan kerja tim, screenshot membantu anggota tim untuk berbagi informasi dengan lebih jelas dan cepat.
- Layanan Pelanggan: Perwakilan layanan pelanggan dapat meminta atau memberikan screenshot untuk memahami dan memecahkan masalah pelanggan dengan lebih efisien.
- Pendidikan: Guru dan pelajar dapat menggunakan screenshot untuk berbagi materi pembelajaran, tugas, atau memberikan umpan balik yang lebih konkret.
3. Referensi
Menggunakan screenshot sebagai referensi dapat membantu dalam berbagai situasi:
- Pembelian Online: Mengambil screenshot dari detail produk atau konfirmasi pembelian dapat berguna jika ada masalah dengan pesanan.
- Konten Web: Saat melakukan riset, screenshot dari artikel atau data penting bisa menjadi referensi yang cepat diakses tanpa harus mencari ulang.
- Desain Grafis: Desainer dapat menyimpan referensi visual dari inspirasi desain, palet warna, atau tata letak yang mereka temukan secara online.
4. Pembelajaran dan Pelatihan
Screenshot adalah alat yang sangat efektif untuk pembelajaran dan pelatihan:
- Tutorial dan Panduan: Membuat tutorial langkah demi langkah dengan screenshot membantu pengguna memahami proses dengan lebih baik.
- Presentasi: Menggunakan screenshot dalam presentasi memungkinkan audiens untuk melihat contoh nyata dari konsep yang sedang dibahas.
- E-Learning: Kursus online sering menggunakan screenshot untuk menjelaskan materi pelajaran secara visual.
5. Keamanan dan Bukti
Dalam beberapa kasus, screenshot dapat digunakan sebagai bukti atau untuk tujuan keamanan:
- Transaksi Online: Menyimpan screenshot dari transaksi online atau komunikasi penting bisa menjadi bukti jika terjadi perselisihan.
- Pemantauan Aktivitas: Pengguna dapat memonitor aktivitas perangkat mereka atau aktivitas orang lain (dengan izin) untuk tujuan keamanan atau pengawasan.
6. Kreativitas dan Ekspresi Diri
Screenshot juga bisa digunakan dalam konteks kreatif:
- Konten Sosial Media: Membuat konten untuk media sosial, seperti memposting screenshot dari game, aplikasi, atau hasil karya digital.
- Blogging: Blogger sering menggunakan screenshot untuk menambahkan konteks visual ke dalam tulisan mereka.
- Desain Grafis: Desainer bisa menggunakan screenshot sebagai elemen dalam desain mereka atau untuk membuat mockup dan presentasi.
7. Efisiensi dan Produktivitas
Menggunakan screenshot dapat meningkatkan efisiensi dan produktivitas dengan berbagai cara:
- Penghematan Waktu: Screenshot memungkinkan pengguna untuk menangkap informasi dengan cepat tanpa harus menulis catatan panjang.
- Pengurangan Kesalahan: Visualisasi informasi melalui screenshot mengurangi risiko kesalahan dalam komunikasi atau instruksi.
- Organisasi: Menggunakan screenshot untuk mengatur ide, tugas, dan proyek membantu dalam menjaga keteraturan dan fokus.
8. Dukungan Teknis dan Pengembangan
Dalam bidang dukungan teknis dan pengembangan, screenshot memainkan peran penting:
- Pelaporan Bug: Pengguna dapat melaporkan bug atau masalah perangkat lunak dengan lebih jelas menggunakan screenshot, yang membantu pengembang dalam memperbaiki masalah dengan lebih cepat.
- Dukungan Pengguna: Tim dukungan pengguna dapat menggunakan screenshot untuk memberikan instruksi langkah demi langkah yang lebih mudah dipahami oleh pengguna.
9. Marketing dan Promosi
Screenshot juga digunakan dalam strategi marketing dan promosi:
- Testimoni Visual: Perusahaan dapat menggunakan screenshot dari ulasan atau testimoni pelanggan untuk mempromosikan produk atau layanan mereka.
- Demonstrasi Produk: Menggunakan screenshot untuk menunjukkan fitur dan fungsi produk dalam materi promosi dan iklan.
10. Penyimpanan Informasi Digital
Mengambil screenshot memungkinkan penyimpanan informasi digital dengan cara yang mudah diakses:
- Arsip Digital: Screenshot dapat digunakan untuk membuat arsip digital dari halaman web, dokumen, atau konten lainnya yang mungkin berubah atau hilang seiring waktu.
- Organisasi Informasi: Pengguna dapat mengatur screenshot berdasarkan kategori atau proyek untuk akses cepat di masa mendatang.
Menggunakan teknologi screenshot memberikan banyak manfaat yang mendukung berbagai aspek kehidupan digital kita. Dari dokumentasi dan komunikasi hingga pembelajaran dan keamanan, kemampuan untuk mengambil dan menggunakan screenshot adalah keterampilan yang sangat berharga. Dengan berbagai alat dan metode yang tersedia, setiap pengguna dapat menemukan cara terbaik untuk memanfaatkan teknologi ini sesuai dengan kebutuhan mereka.
Rekomendasi Produk untuk Screenshot di Laptop

Berikut adalah beberapa produk yang dapat membantu Anda mengambil screenshot di laptop dengan lebih mudah dan efisien:
1. Snagit
Snagit adalah salah satu alat screenshot terbaik yang menawarkan banyak fitur canggih. Snagit memungkinkan Anda untuk menangkap layar, mengedit, dan berbagi screenshot dengan mudah.
- Kelebihan: Fitur pengeditan yang kuat, integrasi dengan berbagai aplikasi.
- Kekurangan: Berbayar, dengan harga yang cukup mahal.
- Harga: $49.99
- Fitur: Screenshot layar penuh, pengeditan gambar, perekaman video.
2. Lightshot
Lightshot adalah alat gratis yang sangat populer untuk mengambil screenshot dengan cepat dan mudah.
- Kelebihan: Gratis, mudah digunakan.
- Kekurangan: Fitur terbatas dibandingkan alat berbayar.
- Harga: Gratis
- Fitur: Screenshot area tertentu, pengeditan sederhana.
3. Greenshot
Greenshot adalah alat sumber terbuka yang memungkinkan Anda mengambil screenshot dengan mudah dan menyediakan berbagai opsi pengeditan.
- Kelebihan: Gratis, sumber terbuka.
- Kekurangan: Antarmuka yang kurang modern.
- Harga: Gratis
- Fitur: Screenshot layar penuh, area tertentu, pengeditan gambar.
4. ShareX
ShareX adalah alat sumber terbuka lain yang sangat kuat dan fleksibel untuk mengambil screenshot dan merekam layar.
- Kelebihan: Gratis, banyak fitur.
- Kekurangan: Kompleks untuk pemula.
- Harga: Gratis
- Fitur: Screenshot, perekaman video, pengeditan gambar.
5. PicPick
PicPick adalah alat all-in-one yang menyediakan berbagai fitur untuk mengambil dan mengedit screenshot.
- Kelebihan: Banyak fitur, mudah digunakan.
- Kekurangan: Berbayar untuk penggunaan komersial.
- Harga: $29.99
- Fitur: Screenshot layar penuh, pengeditan gambar, alat pengukur.
Tabel Perbandingan Produk
| Produk | Use Case | Kelebihan | Kekurangan | Harga | Fitur Utama |
|---|---|---|---|---|---|
| Snagit | Profesional, Tutorial | Fitur pengeditan kuat | Mahal | $49.99 | Screenshot, perekaman video, pengeditan |
| Lightshot | Penggunaan sehari-hari | Gratis, mudah digunakan | Fitur terbatas | Gratis | Screenshot area tertentu, pengeditan sederhana |
| Greenshot | Dokumentasi, Tutorial | Gratis, sumber terbuka | Antarmuka kurang modern | Gratis | Screenshot, pengeditan gambar |
| ShareX | Profesional, Pengembang | Gratis, banyak fitur | Kompleks untuk pemula | Gratis | Screenshot, perekaman video, pengeditan gambar |
| PicPick | Penggunaan sehari-hari | Banyak fitur, mudah digunakan | Berbayar untuk penggunaan komersial | $29.99 | Screenshot, pengeditan gambar, alat pengukur |
Cara Membeli dan Tempat Membeli
Anda dapat membeli produk-produk ini melalui situs web resmi mereka atau melalui platform e-commerce seperti Amazon atau eBay. Berikut adalah langkah-langkah umum untuk membeli:
- Kunjungi situs web resmi atau platform e-commerce.
- Cari produk yang ingin Anda beli.
- Klik tombol “Beli” atau “Tambahkan ke Keranjang”.
- Lanjutkan ke pembayaran dan selesaikan prosesnya.
FAQ
1. Apa itu screenshot?
Screenshot adalah gambar yang diambil dari tampilan layar komputer atau perangkat lainnya.
2. Bagaimana cara mengambil screenshot di laptop Windows 10?
Anda dapat menggunakan tombol Print Screen, Snipping Tool, atau Game Bar.
3. Apakah ada alat gratis untuk mengambil screenshot?
Ya, alat seperti Lightshot, Greenshot, dan ShareX tersedia secara gratis.
4. Apakah Snagit gratis?
Tidak, Snagit adalah alat berbayar dengan banyak fitur canggih.
5. Di mana saya bisa membeli alat screenshot berbayar?
Anda bisa membelinya melalui situs web resmi alat tersebut atau platform e-commerce seperti Amazon.
Dengan mengikuti panduan ini, Anda dapat dengan mudah mengambil screenshot di laptop Anda menggunakan berbagai metode dan alat. Pilihlah alat yang sesuai dengan kebutuhan Anda untuk mendapatkan hasil terbaik.