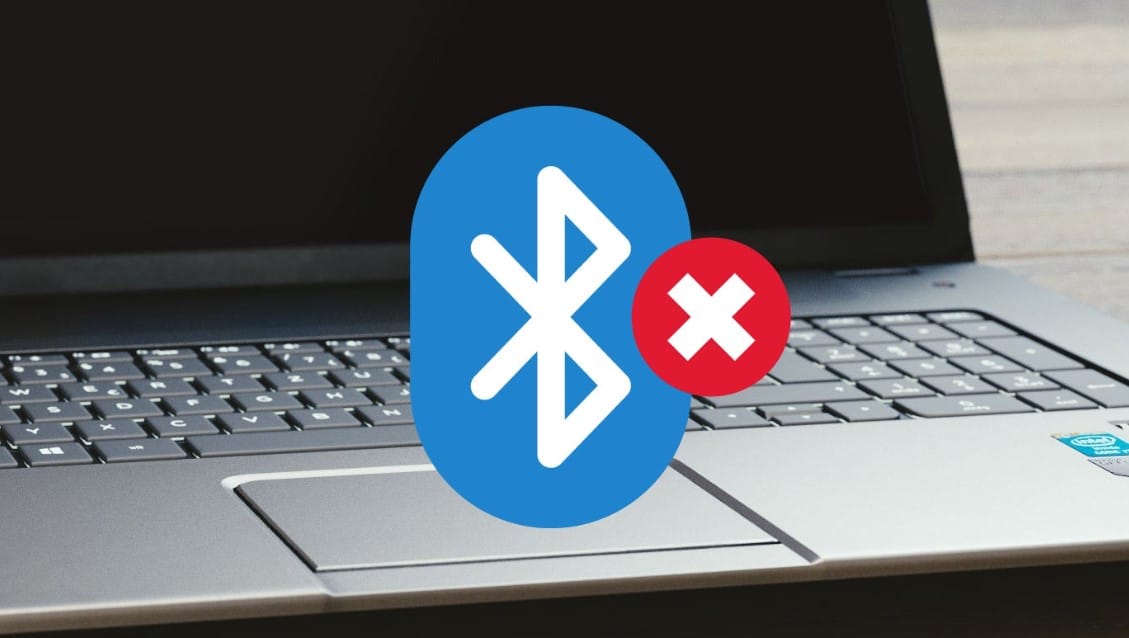Apakah Anda sering mengalami kesulitan menghubungkan perangkat Bluetooth ke laptop? Atau mungkin laptop Anda tidak memiliki fitur Bluetooth bawaan? Jangan khawatir, artikel ini akan membantu Anda menemukan solusi terbaik! Bluetooth adalah salah satu teknologi penting yang memudahkan kita untuk menghubungkan berbagai perangkat tanpa kabel, seperti headphone, speaker, atau mouse nirkabel. Namun, banyak pengguna laptop yang masih bingung cara mengaktifkannya, atau bahkan menemukan laptop mereka tidak mendukung Bluetooth.
Dalam artikel ini, kita akan membahas langkah-langkah praktis untuk mengaktifkan Bluetooth di laptop, serta beberapa produk pendukung yang bisa Anda gunakan jika laptop Anda tidak dilengkapi Bluetooth bawaan. Kami juga akan memberikan tips tempat membeli produk terbaik dengan harga yang terjangkau. Yuk, simak terus panduan lengkap ini dan nikmati kemudahan menghubungkan perangkat Bluetooth dengan laptop Anda!
Tata Cara Mengaktifkan Bluetooth di Laptop

Bluetooth adalah teknologi nirkabel yang memungkinkan perangkat seperti laptop untuk berkomunikasi dengan berbagai perangkat lainnya seperti headphone, speaker, mouse, dan ponsel tanpa menggunakan kabel. Fitur ini sudah menjadi standar di sebagian besar laptop modern, tetapi beberapa pengguna masih mengalami kesulitan dalam mengaktifkannya, terutama jika mereka menggunakan laptop yang lebih tua atau memiliki masalah teknis. Berikut ini adalah panduan lengkap dan spesifik mengenai cara mengaktifkan Bluetooth di laptop untuk berbagai sistem operasi. Mari kita bahas langkah-langkahnya secara lebih mendetail!
1. Cara Mengaktifkan Bluetooth di Windows
Windows merupakan salah satu sistem operasi yang paling banyak digunakan. Versi Windows 10 dan Windows 11 telah menyediakan dukungan Bluetooth yang lebih intuitif, namun beberapa pengguna mungkin memerlukan panduan lebih rinci untuk mengaktifkan Bluetooth di laptop mereka. Berikut adalah langkah-langkahnya:
Langkah-Langkah Aktivasi di Windows 10/11
- Buka Pengaturan (Settings)
- Untuk memulai, klik Start Menu (ikon Windows di pojok kiri bawah layar) atau tekan tombol Windows + I di keyboard Anda untuk membuka jendela Settings.
- Setelah itu, pilih opsi Devices di menu pengaturan.
- Aktifkan Bluetooth
- Di dalam menu Devices, Anda akan melihat opsi Bluetooth & other devices di bagian kiri layar. Klik di sana untuk membuka pengaturan Bluetooth.
- Jika Bluetooth belum diaktifkan, Anda akan melihat tombol penggeser (toggle) dengan status “Off”. Klik tombol ini untuk mengaktifkan Bluetooth. Pastikan statusnya berubah menjadi “On”.
- Hubungkan Perangkat Bluetooth
- Setelah Bluetooth diaktifkan, klik opsi Add Bluetooth or other device di bagian atas.
- Pilih Bluetooth dari daftar jenis perangkat yang muncul, lalu biarkan Windows mencari perangkat yang tersedia.
- Pilih perangkat yang ingin Anda hubungkan dari daftar yang muncul, seperti headphone atau mouse nirkabel. Ikuti instruksi untuk menyelesaikan proses pairing. Pada beberapa perangkat, Anda mungkin perlu memasukkan kode verifikasi yang akan ditampilkan di layar laptop atau perangkat.
- Memastikan Bluetooth Aktif
- Untuk memastikan Bluetooth tetap aktif dan berfungsi dengan baik, periksa kembali di Taskbar bagian kanan bawah. Anda akan melihat ikon Bluetooth jika fitur ini aktif. Jika tidak ada, klik panah kecil di Taskbar untuk memperlihatkan ikon tersembunyi.
Masalah Umum dan Solusi di Windows
Beberapa pengguna mungkin mengalami masalah saat mencoba mengaktifkan Bluetooth di Windows, seperti tidak menemukan pengaturan Bluetooth atau perangkat tidak dapat terdeteksi. Berikut beberapa solusi umum:
- Driver Tidak Terpasang: Jika Anda tidak menemukan pengaturan Bluetooth, mungkin driver Bluetooth di laptop Anda belum terpasang atau perlu diperbarui. Anda bisa mengunjungi situs resmi produsen laptop dan mencari driver terbaru yang sesuai dengan model laptop Anda.
- Perangkat Tidak Ditemukan: Jika perangkat Bluetooth tidak terdeteksi, pastikan perangkat tersebut dalam mode pairing (biasanya dengan menekan tombol khusus pada perangkat). Cobalah untuk mendekatkan perangkat ke laptop dan pastikan tidak ada gangguan sinyal lainnya.
2. Cara Mengaktifkan Bluetooth di MacOS
Untuk pengguna MacBook atau laptop lain yang menjalankan MacOS, langkah-langkah untuk mengaktifkan Bluetooth juga cukup mudah, meskipun berbeda dari Windows. Apple telah menyediakan antarmuka yang sangat sederhana dan intuitif untuk pengguna Mac. Berikut cara mengaktifkan Bluetooth di Mac:
Langkah-Langkah Aktivasi di MacOS
- Buka System Preferences
- Klik ikon Apple di pojok kiri atas layar dan pilih System Preferences dari menu dropdown.
- Di jendela System Preferences, pilih Bluetooth untuk membuka pengaturan Bluetooth Mac Anda.
- Aktifkan Bluetooth
- Di jendela Bluetooth, Anda akan melihat opsi Turn Bluetooth On di pojok kiri bawah. Klik tombol ini untuk mengaktifkan Bluetooth di Mac Anda.
- Hubungkan Perangkat Bluetooth
- Jika Bluetooth sudah aktif, Mac akan otomatis mencari perangkat Bluetooth di sekitar yang bisa dipasangkan. Pastikan perangkat yang ingin Anda sambungkan dalam mode pairing.
- Setelah perangkat terdeteksi, klik Connect di samping nama perangkat tersebut untuk memulai proses pairing. Biasanya, proses ini tidak memerlukan verifikasi tambahan.
- Bluetooth di Menu Bar
- Setelah Bluetooth aktif, Anda juga bisa melihat ikon Bluetooth di Menu Bar di bagian atas layar, dekat dengan jam. Dari ikon ini, Anda bisa langsung mengakses pengaturan Bluetooth atau memutuskan sambungan perangkat dengan cepat.
Masalah Umum dan Solusi di MacOS
- Bluetooth Tidak Aktif: Jika Anda tidak dapat mengaktifkan Bluetooth, pastikan semua pembaruan sistem sudah terpasang. Restart Mac Anda jika perlu, dan periksa kembali.
- Perangkat Tidak Muncul: Jika perangkat Bluetooth Anda tidak muncul dalam daftar, pastikan perangkat tersebut sudah diatur dalam mode pairing dan tidak terhubung ke perangkat lain.
3. Cara Mengaktifkan Bluetooth di Laptop Linux
Bagi pengguna Linux, terutama distro populer seperti Ubuntu, mengaktifkan Bluetooth sedikit berbeda dibandingkan Windows dan MacOS. Berikut adalah cara mengaktifkan Bluetooth di Linux:
Langkah-Langkah Aktivasi di Ubuntu
- Buka Pengaturan
- Klik pada ikon Settings di sudut kanan atas layar desktop Anda, lalu pilih Settings dari menu dropdown.
- Di dalam jendela pengaturan, gulir ke bawah dan pilih Bluetooth.
- Aktifkan Bluetooth
- Jika Bluetooth di laptop Anda belum aktif, klik tombol penggeser untuk mengaktifkannya.
- Pasangkan Perangkat
- Pilih perangkat Bluetooth yang ingin Anda sambungkan dari daftar perangkat yang tersedia. Klik pada perangkat dan ikuti instruksi untuk menyelesaikan proses pairing.
Masalah Umum dan Solusi di Linux
- Driver Tidak Terpasang: Pada sistem Linux, sering kali Bluetooth tidak berfungsi karena masalah driver. Anda mungkin perlu menginstal driver Bluetooth melalui terminal dengan perintah yang sesuai untuk distro Anda.
- Perangkat Tidak Terdeteksi: Periksa kompatibilitas perangkat Anda dengan distro Linux yang digunakan, dan pastikan Anda sudah memasang semua pembaruan sistem terbaru.
Alternatif Jika Bluetooth Tidak Ada di Laptop Anda
Jika laptop Anda tidak memiliki Bluetooth bawaan, Anda masih bisa menggunakan Bluetooth Adapter atau dongle USB Bluetooth. Ini adalah solusi yang sangat praktis dan terjangkau, memungkinkan Anda untuk menambahkan fitur Bluetooth ke laptop dengan cepat. Anda cukup mencolokkan dongle ke port USB, dan laptop Anda akan memiliki kemampuan Bluetooth tanpa perlu memasang komponen internal baru.
Produk-produk seperti TP-Link UB400, Avantree DG40S, dan ASUS USB-BT500 adalah contoh adapter Bluetooth yang bisa Anda pertimbangkan, dan semuanya kompatibel dengan berbagai sistem operasi, termasuk Windows dan Linux.
Dengan panduan ini, Anda kini memiliki pemahaman yang lebih mendalam dan spesifik tentang cara mengaktifkan Bluetooth di laptop, baik untuk Windows, MacOS, maupun Linux. Semoga artikel ini membantu Anda mengatasi masalah Bluetooth di laptop dan meningkatkan produktivitas serta kenyamanan Anda dalam menggunakan perangkat nirkabel!
Produk Pendukung untuk Laptop Tanpa Bluetooth Bawaan

Jika laptop Anda tidak memiliki fitur Bluetooth bawaan, Anda tidak perlu khawatir. Terdapat beberapa Bluetooth Adapter yang dapat dengan mudah menambah kemampuan Bluetooth pada laptop Anda. Berikut adalah rekomendasi produk terbaik yang dapat Anda pilih:
| Produk | Fitur Utama | Kelebihan | Kekurangan | Harga |
|---|---|---|---|---|
| TP-Link UB400 | Kompatibel dengan Windows 10/8.1/8/7/XP | Ukuran kecil, mudah dipasang | Tidak kompatibel dengan MacOS | Rp 120.000 |
| Avantree DG40S | Mendukung audio & data transfer | Cepat dan stabil | Harga lebih mahal | Rp 180.000 |
| ASUS USB-BT500 | Bluetooth 5.0 | Kecepatan transfer lebih tinggi | Tidak kompatibel dengan semua OS | Rp 250.000 |
| Kinivo BTD-400 | Kompatibel dengan Windows, Linux, dan Mac | Kompatibilitas luas | Kecepatan lebih lambat | Rp 200.000 |
| Plugable USB Bluetooth 4.0 Adapter | Bluetooth 4.0 | Murah dan stabil | Tidak mendukung Bluetooth 5.0 | Rp 150.000 |
Tempat Membeli Bluetooth Adapter
Berikut adalah beberapa tempat di mana Anda bisa membeli Bluetooth Adapter terbaik:
- Tokopedia: Anda bisa membeli adapter dengan harga terjangkau di Tokopedia.
- Shopee: Temukan berbagai pilihan produk Bluetooth adapter di Shopee.
- Blibli: Belanja produk dengan promo menarik di Blibli.
Manfaat Menggunakan Bluetooth Adapter

Bluetooth adapter adalah perangkat kecil yang memungkinkan laptop atau komputer yang tidak memiliki fitur Bluetooth bawaan untuk terhubung dengan perangkat Bluetooth seperti headphone, mouse, keyboard, atau smartphone. Penggunaan Bluetooth adapter memiliki banyak manfaat yang sangat penting, terutama bagi pengguna laptop lama atau perangkat yang tidak dilengkapi dengan Bluetooth. Berikut ini adalah penjelasan lebih detail tentang manfaat utama menggunakan Bluetooth adapter.
1. Menambah Fitur Bluetooth pada Laptop Lama
Banyak laptop keluaran lama yang tidak memiliki fitur Bluetooth bawaan, yang berarti pengguna tidak dapat menghubungkan perangkat Bluetooth secara nirkabel. Dengan menggunakan Bluetooth adapter, pengguna dapat dengan mudah menambah fungsi Bluetooth pada laptop mereka hanya dengan mencolokkan dongle ke port USB. Ini adalah cara cepat dan murah untuk memperbarui perangkat tanpa perlu membeli laptop baru.
Keuntungan spesifik:
- Tidak perlu membeli laptop baru hanya untuk fitur Bluetooth.
- Bisa langsung digunakan setelah menginstal driver yang disertakan.
- Solusi hemat biaya untuk pengguna laptop lama.
2. Konektivitas Nirkabel yang Lebih Fleksibel
Bluetooth adapter memberikan Anda kebebasan untuk menghubungkan berbagai perangkat tanpa harus bergantung pada kabel. Ini sangat berguna dalam skenario di mana kabel bisa merepotkan atau ketika Anda ingin menjaga meja kerja tetap rapi dan bebas dari kekacauan kabel. Anda dapat menghubungkan beberapa perangkat sekaligus, seperti mouse, keyboard, dan headphone Bluetooth, secara bersamaan tanpa masalah.
Contoh manfaat:
- Mouse dan Keyboard Nirkabel: Anda bisa bekerja lebih bebas dan nyaman tanpa perlu bergantung pada koneksi kabel.
- Headphone Bluetooth: Anda bisa mendengarkan musik atau melakukan panggilan video tanpa terikat oleh kabel.
- Smartphone dan Perangkat Lain: Sinkronisasi data dengan perangkat lain seperti ponsel atau tablet menjadi lebih mudah dan cepat.
3. Transfer Data Nirkabel yang Lebih Cepat
Bluetooth adapter modern, terutama yang mendukung Bluetooth 4.0 atau Bluetooth 5.0, menawarkan kecepatan transfer data yang jauh lebih tinggi dibandingkan dengan versi sebelumnya. Ini memungkinkan pengguna untuk mentransfer file antara laptop dan perangkat lain seperti smartphone, tablet, atau kamera dengan cepat dan efisien tanpa perlu menggunakan kabel data atau USB.
Manfaat penting:
- Transfer File dengan Cepat: Pengguna dapat dengan mudah mengirim file seperti gambar, musik, dan dokumen dari laptop ke ponsel atau perangkat lainnya.
- Kecepatan Transfer Lebih Baik: Bluetooth versi terbaru seperti 5.0 memungkinkan transfer data yang lebih cepat dan stabil dibandingkan versi lama (seperti 2.0 atau 3.0).
4. Penggunaan di Berbagai Sistem Operasi
Bluetooth adapter umumnya mendukung berbagai sistem operasi seperti Windows, MacOS, dan bahkan Linux. Ini berarti adapter Bluetooth dapat digunakan di hampir semua laptop dan komputer, tanpa masalah kompatibilitas. Sebagai contoh, banyak dongle seperti TP-Link UB400 atau Avantree DG40S mendukung berbagai platform dengan lancar.
Keunggulan:
- Kompatibilitas Luas: Pengguna Linux, Windows, atau MacOS dapat menggunakan Bluetooth adapter tanpa perlu mencari perangkat khusus untuk setiap sistem operasi.
- Instalasi Mudah: Hanya perlu mencolokkan dongle ke port USB, dan perangkat siap digunakan setelah penginstalan driver otomatis.
5. Jangkauan dan Kualitas Koneksi yang Lebih Baik
Beberapa Bluetooth adapter terbaru menawarkan jangkauan sinyal yang lebih luas dan kualitas koneksi yang lebih baik. Bluetooth 5.0, misalnya, tidak hanya menawarkan kecepatan transfer yang lebih cepat, tetapi juga jangkauan hingga 4 kali lebih jauh dibandingkan dengan Bluetooth 4.0. Hal ini sangat berguna ketika Anda ingin menghubungkan perangkat dari jarak yang lebih jauh, misalnya saat menggunakan speaker Bluetooth di ruangan lain.
Manfaat tambahan:
- Koneksi Stabil: Tidak ada lagi gangguan koneksi saat menggunakan perangkat Bluetooth, bahkan jika Anda berada di ruangan yang berbeda.
- Jangkauan Lebih Jauh: Cocok untuk perangkat seperti speaker Bluetooth yang mungkin diletakkan di lokasi yang berbeda dari laptop.
FAQ (Pertanyaan yang Sering Diajukan)
- Apakah semua laptop mendukung Bluetooth?
Tidak, beberapa laptop terutama yang lebih tua mungkin tidak memiliki Bluetooth bawaan, tetapi Anda bisa menambahkan Bluetooth menggunakan adapter eksternal. - Bagaimana cara memeriksa apakah laptop saya memiliki Bluetooth?
Anda dapat memeriksanya melalui Device Manager di Windows. Cari opsi Bluetooth. Jika tidak ada, laptop Anda mungkin tidak memiliki Bluetooth bawaan. - Apakah Bluetooth adapter bisa digunakan di semua perangkat?
Tidak semua Bluetooth adapter mendukung semua perangkat. Pastikan untuk memeriksa kompatibilitas OS sebelum membeli. - Apakah ada perbedaan antara Bluetooth 4.0 dan 5.0?
Ya, Bluetooth 5.0 menawarkan kecepatan transfer data yang lebih cepat dan jangkauan yang lebih luas dibandingkan Bluetooth 4.0. - Berapa harga rata-rata Bluetooth adapter?
Harga Bluetooth adapter bervariasi, tetapi rata-rata berkisar antara Rp 120.000 hingga Rp 250.000 tergantung merek dan fitur.
Menggunakan Bluetooth adapter di laptop memberikan solusi yang praktis dan terjangkau untuk menambah fungsi Bluetooth pada perangkat yang tidak memilikinya. Dengan berbagai pilihan produk yang tersedia, Anda bisa menikmati konektivitas nirkabel dengan mudah, fleksibel, dan tanpa repot menggunakan kabel.
Baik untuk mendengarkan musik, menghubungkan perangkat seperti mouse atau keyboard, hingga mentransfer data, Bluetooth adapter memberikan manfaat besar dalam kehidupan sehari-hari. Jadi, jika laptop Anda belum dilengkapi Bluetooth bawaan, tidak perlu khawatir—dapatkan Bluetooth adapter sekarang dan rasakan kemudahannya!