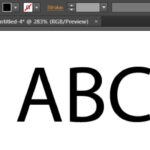Bukan masalah. Sebenarnya, ada beberapa cara berbeda untuk menyimpan halaman web sebagai PDF, yang kemudian dapat Anda simpan ke penyimpanan perangkat Anda atau sinkronkan ke layanan cloud seperti Dropbox atau Google Drive. Anda juga dapat menyimpan artikel panjang ke aplikasi pembaca offline, atau mengirim keseluruhan teks halaman di badan pesan email.
Baca terus untuk empat cara menyimpan laman web di Android dan iPhone, agar nanti bisa dibaca saat offline.
Empat Cara Menyimpan Halaman Web di Androidi dan Phone
Tambahkan halaman web ke Daftar Bacaan Anda (hanya iOS)
Menandai halaman web di Safari untuk iPhone atau iPad tidak lebih dari sekedar menyimpan URL halaman di dalam kumpulan folder bookmark bersarang, dan jika Anda kehilangan koneksi jaringan Anda, menarik bookmark tidak memberi Anda apa-apa selain pesan kesalahan.
Keindahan fitur iOS’s Reading List adalah snapshot fungsional dari halaman web manapun, simpan ke penyimpanan lokal handset Anda untuk dibaca secara offline, dan sinkronisasikan dengan semua perangkat lain yang terhubung dengan iCloud.
Untuk menyimpan halaman web ke Daftar Bacaan Anda, cukup buka halaman di Safari, tepuk tombol Action (tombol persegi dengan panah) di bagian bawah layar, lalu ketuk Add to Reading List.
Untuk membuka Daftar Bacaan Anda, ketuk tombol Penanda (tombol yang terlihat seperti buku terbuka), lalu ketuk tab Daftar Bacaan (ini adalah ikon yang terlihat seperti kacamata baca).
Catatan: Menambahkan halaman web ke Daftar Bacaan Anda tidak akan selalu menyimpannya untuk selamanya. Dalam tes saya, saya menemukan bahwa Daftar Bacaan akan mencoba meraih versi terbaru dari sebuah halaman jika perangkat Anda online, dan jika halaman tersebut lenyap dari web, Anda akan mendapatkan kesalahan “halaman tidak ditemukan” (atau sesuatu sepanjang garis itu). Jika Anda kembali offline, Daftar Bacaan biasanya akan kembali ke versi “cache” yang lebih tua.
Download halaman web di Chrome (khusus Android)
Jika Anda menggunakan Chrome untuk Android, kabar baik: Ada cara mudah untuk mendownload halaman web untuk dibaca secara offline.
Tidak seperti fitur iOS’s Reading List, Chrome tidak akan menyinkronkan halaman web yang telah didownload ke perangkat Android Anda yang lain. Tapi sementara iOS akan mencoba untuk memperbarui halaman yang disimpan ke Daftar Bacaan, bahkan sejauh memberikan kesalahan ‘404’ pada halaman web tersimpan yang telah hilang, Chrome memperlakukan halaman web Anda yang tersimpan sebagai snapshot permanen. Anda bahkan dapat membandingkan laman web langsung dan mengunduh laman offline di tab Chrome yang terpisah.
Untuk menyimpan halaman web di Chrome, sentuh tombol menu tiga-titik di sudut kanan atas layar, lalu tepuk ikon Download (ikon yang terlihat seperti tanda panah ke bawah).
Untuk mengakses halaman web yang Anda simpan, ketuk tombol menu tiga titik lagi, lalu ketuk ikon Download. Ketuk halaman yang telah diunduh untuk melihatnya di Chrome, atau ketuk dan tahan halaman untuk membagikannya atau buang sampah itu.
Menyimpan halaman web sebagai PDF (Android dan iOS)
Sementara laman web yang ditambahkan ke Daftar Baca iOS atau Unduhan di Chrome akan terlihat cukup mirip dengan rekan kerja, on-the-web, versi PDF dari laman yang sama mungkin terlihat campur aduk dan aneh dibandingkan dengan yang asli. Sisi positif dari halaman web PDF’dapun adalah bahwa ini pada dasarnya adalah cetakan digital – yang berarti milik Anda untuk disimpan, tidak peduli apa pun yang terjadi pada versi online halaman.
Anda dapat membuat versi PDF dari halaman web apa pun di perangkat Android atau iOS Anda, namun metode melakukannya agak berbeda.
Untuk Android:
Pertama, buka halaman yang ingin Anda simpan di Chrome, tepuk tombol menu tiga-titik di sudut kanan atas layar, tepuk Share (Bagikan), lalu ketuk Print (Cetak).
Setelah Android selesai membuat pratinjau halaman yang ingin Anda simpan, ketuk menu tarik-turun Save to Save di bagian atas halaman. Pilih Simpan ke Google Drive untuk mengunggah PDF halaman ke akun Drive Anda (pastikan Anda memilih yang benar jika masuk ke beberapa akun Google), atau ketuk Save as PDF untuk menyimpan file ke penyimpanan lokal handset Anda. .
Sekarang, cukup menuju ke Google Drive untuk melihat laman yang tersimpan (lihat di bagian Terkini jika Anda tidak yakin direktori Drive mana yang Anda simpan), atau ketuk Download di laci aplikasi untuk menemukan file di penyimpanan lokal handset Anda. .
Catatan: Tentu, Anda dapat mencoba mengetuk Share > Google Drive untuk menyimpan laman web dari Chrome ke akun Drive Anda, namun yang Anda lakukan hanyalah menyimpan file teks kecil dengan URL laman.
Untuk iOS:
Tidak ada opsi “Save As PDF” di bawah menu Cetak iOS, namun ada beberapa aplikasi ramah PDF dengan fitur “Simpan PDF” di bawah tombol Action.
Silakan buka halaman web di Safari, tekan tombol Action (sekali lagi, ini adalah tombol persegi dengan panah ke atas), lalu tekan tombol Save PDF di baris atas (paling tidak, seharusnya ada Save PDF to iBooks tombol).
Jika Anda pengguna Dropbox, opsi Save to Dropbox di bawah tombol Aksi iOS akan menyimpan halaman web sebagai PDF ke akun Dropbox Anda.
Kirim teks artikel dalam email (hanya iOS)
Katakanlah Anda ingin membagikan artikel dengan teman daripada menyimpannya untuk diri Anda sendiri-dan alih-alih hanya mengirim tautan, Anda ingin mengirim keseluruhan teks artikel ke dalam tubuh pesan.
Salah satu cara sulit untuk melakukan itu adalah memilih semua teks di halaman web dan menempelkannya ke email. Jika Anda pengguna iOS, ada cara yang lebih mudah.
Buka artikel yang ingin Anda bagikan di Safari, lalu ketuk tombol Pembaca Lihat. (Ini adalah tombol tiga baris di sisi kanan bilah alamat, di bagian atas layar Jangan melihat bilah alamat? Coba tarik ke bawah pada halaman sampai muncul.)
Ketuk tombol Action (tombol persegi dengan panah di bagian bawah layar), lalu ketuk Mail.
Safari akan menempelkan seluruh versi Reader View dari artikel ke dalam tubuh pesan email, lengkap dengan link di bagian atas. Yang perlu Anda lakukan sekarang adalah memilih penerima dan tekan tombol Send.
Terkadang, Anda hanya ingin menyimpan daging dari halaman web, minus iklan, pop-up atau gangguan lainnya. Safari untuk iOS’s Reader View melakukan pekerjaan yang solid dari halaman web “decluttering”, namun tidak menyimpan teks halaman selamanya – yaitu, kecuali jika Anda menempelkan teks dalam email, seperti yang saya jelaskan di tip sebelumnya.
Cara yang lebih baik untuk mengarsipkan teks artikel web adalah dengan menggunakan aplikasi pembaca offline khusus, yang menyimpan artikel web yang telah dilucuti untuk nanti.
Di antara pembaca offline teratas, aplikasinya adalah Instapaper, Pocket, dan Keterbacaan, yang masing-masing hadir dalam rasa Android dan iOS.
Aplikasi pembaca offline terbaik menampilkan penyimpanan berbasis awan untuk menyinkronkan artikel tersimpan Anda di antara beberapa perangkat, serta alat bookmark yang akan Anda temukan di menu “Share” dan iOS “Action” Android.
Yang terbaik dari semuanya, artikel yang Anda simpan menggunakan aplikasi pembaca offline akan tetap tersimpan, bahkan jika halaman web asli diubah atau diturunkan.